Introdução
Este application note tem como função apresentar em como realizar a integração de dispositivos PROFINET Slave com o controlador WAGO PFC200 sendo mestre da rede. Através da plataforma de programação Codesys V3.5.
Equipamentos utilizados
1. Controlador WAGO PFC200 – 750-8212;
1.1. Módulo Terminador de Barramento – 750-600;
2. Remota WAGO em PROFINET -750-375;
2.1. Módulo de quatro entradas digitais – 750-402;
2.2. Módulo de oito saídas digitais – 750-530;
2.3. Módulo Terminador de Barramento – 750-600;
3. Fonte de Alimentação Chaveada WAGO PRO2 – 2787-2144.
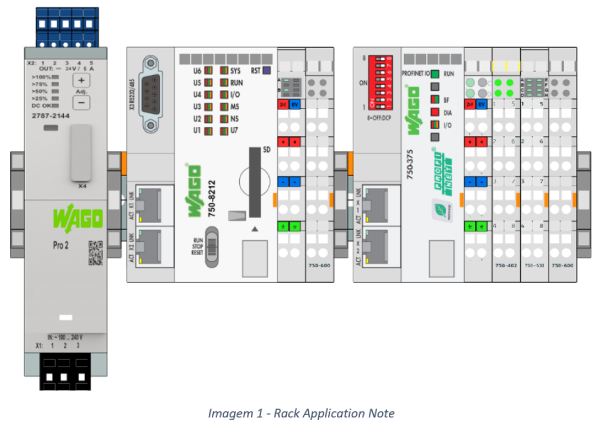
Requisitos mínimos
1. Controlador PFC200, CC100 Touch Panel e Edge Controller – Firmware 26 ou superior;
2. Versão CODESYS V3.5 Service Pack 19 3.5.19.2 ou superior;
3. Device Description PROFINET;
4. Device Description CODESYS.
Todos os itens pode ser baixados a partir do seguinte link: https://downloadcenter.wago.com/wago/software
Definição de IP controlador PFC200
Devemos definir um IP para o controlador, caso não seja o primeiro acesso e o CLP já tenha um IP definido pode ignorar está etapa.
Primeiro devemos colocar a chave do controlador ao centro para mantê-lo em STOP (Imagem 2 – Indicação 1) e após isso manter o botão RST pressionado por 7 segundos até o LED SYS do controlador piscar em laranja (Imagem 2 – Indicação 2).
Quando este passo for realizado o controlador irá para o IP temporário de 192.168.1.17 até a próxima reinicialização do sistema ou o IP ser alterado.
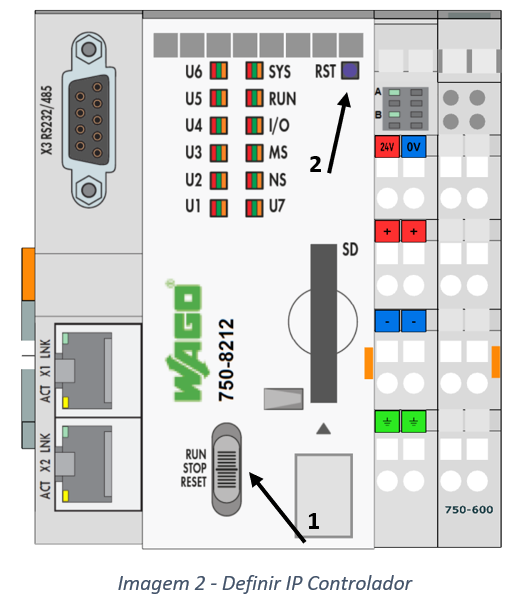
Após isso podemos acessar o IP do controlador via browser (Google Chrome, Microsoft Edge, Mozilla Firefox, Opera e etc...), fazendo o acesso digitando na barra do navegador o IP que está no controlador (Imagem 3 – Indicação 1). Na área de login realizar o acesso como “Username” = admin e “Password” = wago (Imagem 3 – Indicação 2) então clicar em “Login” para realizar o acesso.
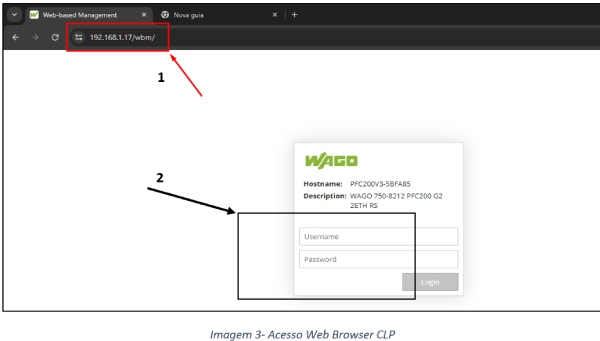
Após realizar o login chegaremos à tela de informações sobre o controlador onde primeiro iremos verificar se o Firmware do controlador já está na versão mínima para a comunicação em PROFINET (V26). Para acessar está tela clique em “Information” -> “Device Status” (Imagem 4 – Indicação 1 e 2). A versão que está ativa no controlador é a que está sendo demonstrada em “Firmware Revision” dentro de parênteses.
OBSERVAÇÃO: Caso esteja abaixo da versão 26 deverá ser feita a atualização se não o protocolo não irá inicializar.
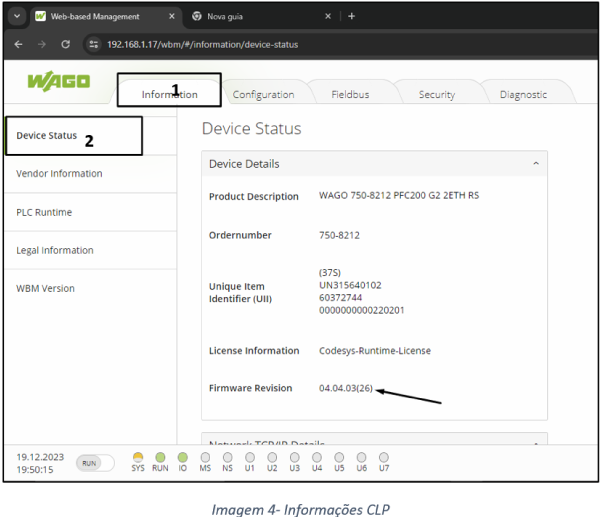
Após verificar que o firmware está na V26 ou acima, acesse “Configuration” -> “Networking” -> “TCP/IP Configuration” (Imagem 5 – Indicação 1, 2 e 3).
Neste passo você irá definir as configurações de Rede (Imagem 5 – Indicação 4).
“IP Source”: Modelo de definição de IP (para o documento será utilizado “Static IP”).
“Static IP Address”: Campo para definição do IP estático do CLP (Caso seja selecionado em “IP Source” como Static IP).
“Subnet Mask”: Mascara da rede conforme a rede que você está utilizando.
“Default Gateway”: Caso você irá conectar o CLP em uma rede com um DHCP Server deverá ser definido o IP do Server.
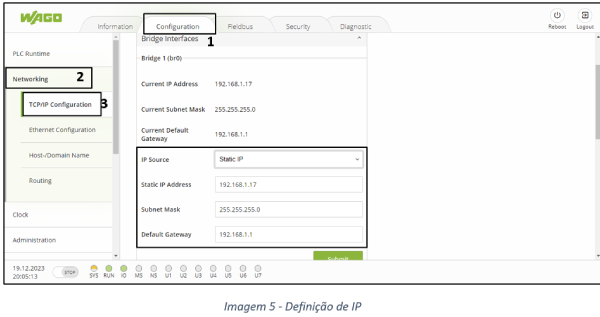
Depois que os dados forem preenchidos clique em “Submit” e aguarde o CLP realizar a troca de IP. Para validar que a troca foi feita pode ser feita de duas maneiras.
1. sendo alterar o IP na barra do Browser, se carregar novamente foi feita a alteração;
2. pesquisar na barra de tarefas do computador por Prompt de Comando e ao abrir escrever ping e o IP do controlador (Ex: ping 192.168.1.17) conforme a Imagem 6.
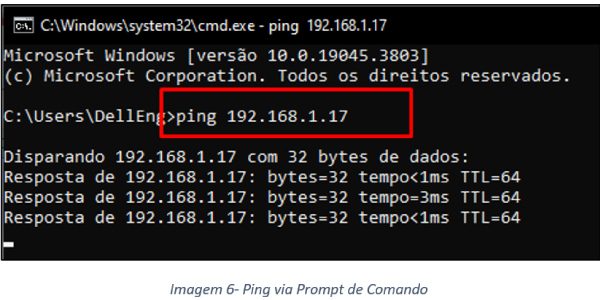
Criação de projeto com o ambiente Codesys 3.5
Para iniciar um projeto novo basta abrir o Codesys e clicar em “New Project”. Quando abrir o PopUp de criação selecione “Standard Project” (Imagem 7 – Indicação 1) em “Name” (Imagem 7 – Indicação 2) Será o nome de arquivo para o projeto e por último “Location” (Imagem 7 – Indicação 3) será o caminho onde os dados do projeto serão salvos dentro do seu computador.
Após finalizar as definições basta clicar em “OK”.
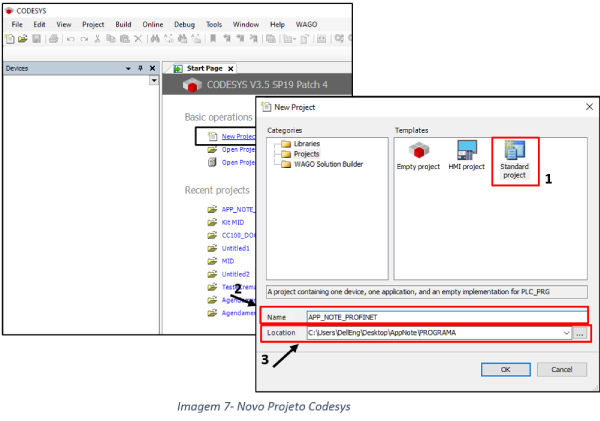
No PopUp que irá abrir a seguir deverá ser definido o controlador que será utilizado no projeto e no campo a seguir a linguagem padrão de programação (para o projeto foi definido com “Structured Text (ST)”, a linguagem não irá afetar na configuração.
Após clicar em “OK” será inicializado o ambiente de programação.
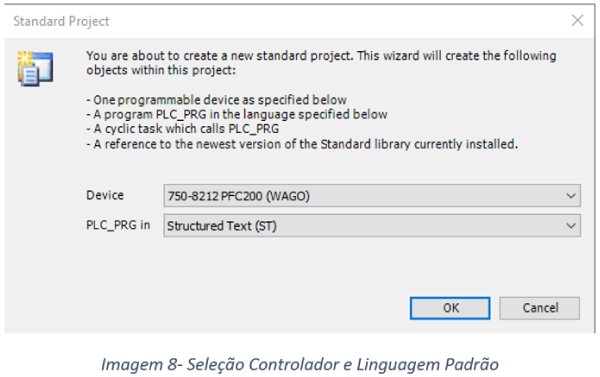
Instalação arquivo GSD via Codesys 3.5
Para realizar a instalação do GSD da remota ou de outro dispositivo basta acessar “Tools” -> “Device Repository” -> “Install” e então selecionar o caminho e o arquivo do GSD do dispositivo a ser utilizado.
O arquivo (GSDML-V2.43-wago-series750_753-20231205.xml) usado para projeto será encontrado na central de downloads da WAGO como “Device Description PROFINET”.
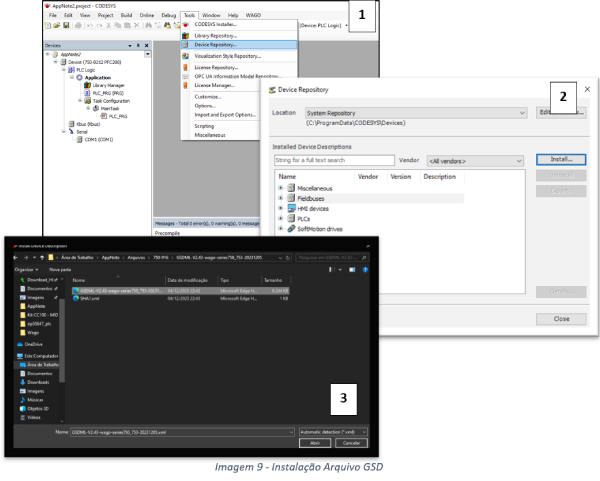
Estruturação de dispositivos PROFINET
Para iniciarmos a comunicação primeiro devemos realizar a topologia clicando com botão direito em “Device” -> “Add Device” e ao abrir o PopUp acesse “PROFINET IO” -> Ethernet Adapter” (Imagem 10).
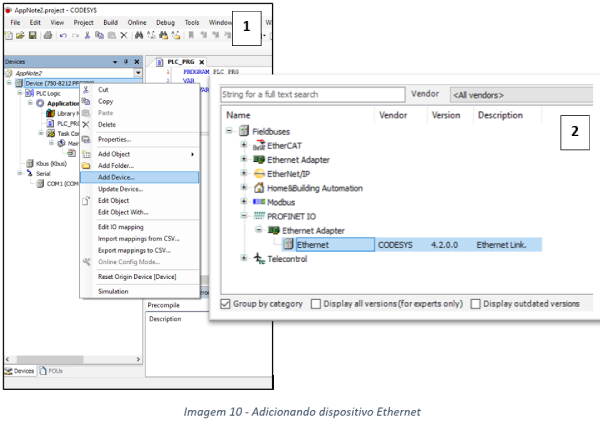
Ao adicionar o dispositivo na rede Ethernet ele será demonstrado na aba de “Devices”, podendo ser adicionado um dispositivo dentro do Ethernet que será do protocolo em especifico como iremos realizar uma comunicação com o controlador mestre em Profinet acessamos “PROFINET IO” -> “PROFINET IO MASTER” -> “PN-Controller”. E em seguida dentro de “PN-Controller podemos adicionar o dispositivo de comunicação que será a remota 750-375 através do GSD que foi instalado anteriormente (Imagem 9). Verifique a versão de firmware do dispositivo e selecione corretamente.
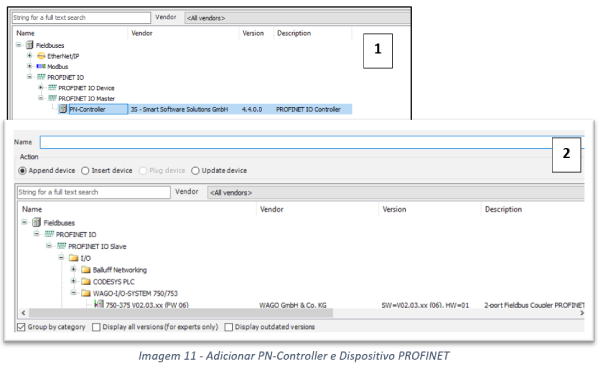
Após adicionar a remota iremos adicionar os módulos IO’s, para isso podemos utilizar a barra de busca do Codesys para facilitar. Os módulos devem ser adicionados na mesma ordem em que estão montados, pois o próprio programa já realiza o gerenciamento de memórias. Na remota utilizada estaremos com um módulo entrada digital de 4 canais e um módulo de 8 saídas digitais (Modelos: 750-402 e 750-530).
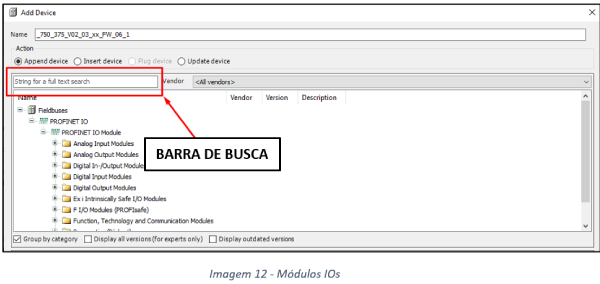
Ao fim a estrutura do projeto deverá ficar da seguinte forma.
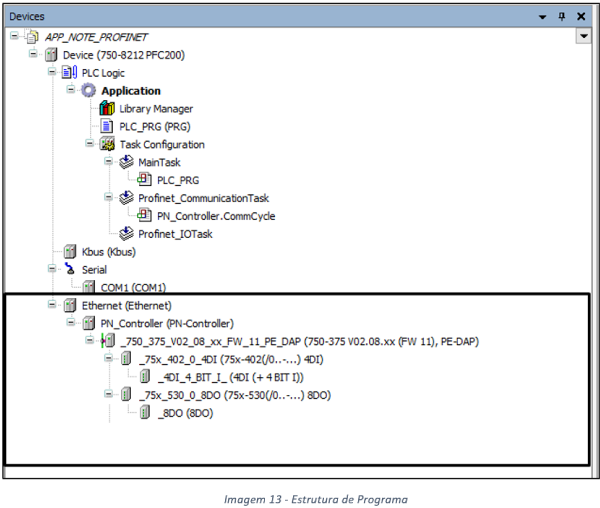
Conexão com Gateway Codesys 3.5
Para ser realizada a comunicação entre o controlador e o ambiente do Codesys devemos realizar os seguintes passos, duplo clique no “Device” (Controlador 750-8212) -> “Communication Settings”, no campo a direita (Imagem 14 – Indicação 3) deverá ser digitado o IP do controlador a ser conectado e então aperte ENTER.
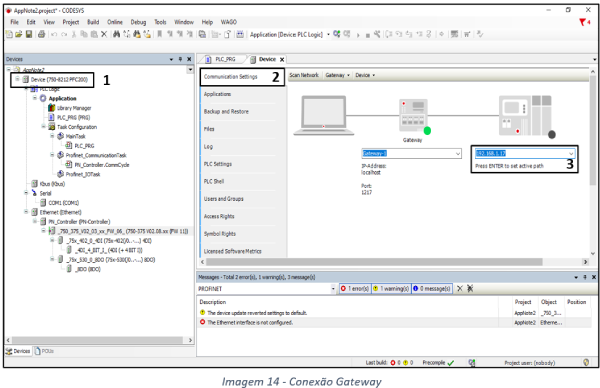
Após apertar ENTER irá aparecer um PopUp de login com o controlador, o login será o mesmo utilizado anteriormente (Imagem 3) “Username” = admin e “Password” = wago. E então clique em “OK” para realizar a conexão.
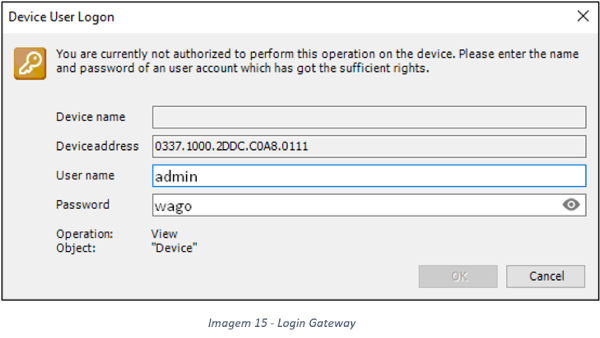
Configuração Rede Profinet
Para realizarmos a configuração da rede Profinet primeiro devemos configurar a porta Ethernet para acessar “Ethernet” -> “General” (Imagem 16 – Indicação 1 e 2). Deverá ser preenchido os campos de “IP address”, “Subnet mask” e “Default Gateway” (caso necessário). Como já foi realizada a conexão com o gateway Codesys pode ser feito de maneira automática clicando em “Browse...” e selecionando a opção “br0”.
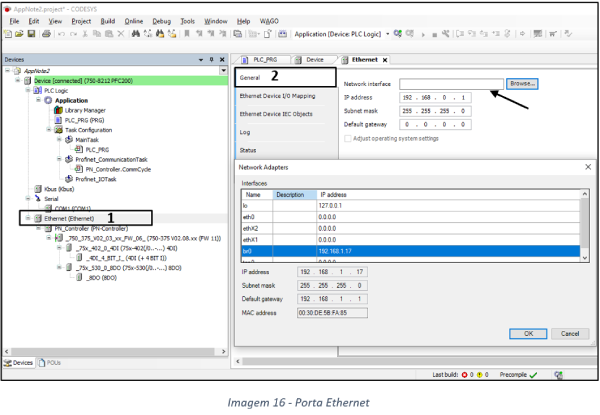
A configuração do mestre Profinet deverá ser acessada “PN-Controller” -> “General” (Imagem 17 – Indicação 1 e 2). Será necessário preencher os dados para a comunicação (Imagem 17 – Indicação 3).
“Station name”: Nome do controlador na rede Profinet;
“First IP address”: Inicio da faixa de IP dos dispositivos;
“Last IP address”: Fim da faixa de IP dos dispositivos;
“Subnet mask”: Máscara de rede;
“Default gateway”: Gateway padrão da rede.
Para a definição da rede do mestre “First IP address” e “Last IP address” a faixa deverá ser a mesma do controlador.
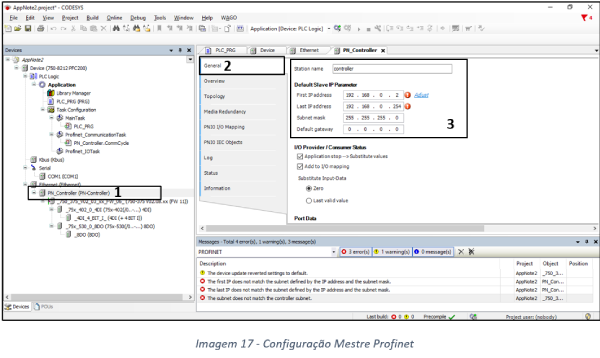
A configuração do slave Profinet deverá ser acessada “PN-Controller” -> “Topology” (Imagem 18 – Indicação 1 e 2). Ao acessar clique no símbolo verde ele irá realizar scan dos dispositivos Profinet (Imagem 18 – Indicação 3). Agora será possível fazer a alteração de nome e configurações de IP do dispositivo slave (Imagem 18 – Indicação 4), ao finalizar as configurações clique em “Nominate” (Imagem 18 – Indicação 5) para gravar as configurações no dispositivo.
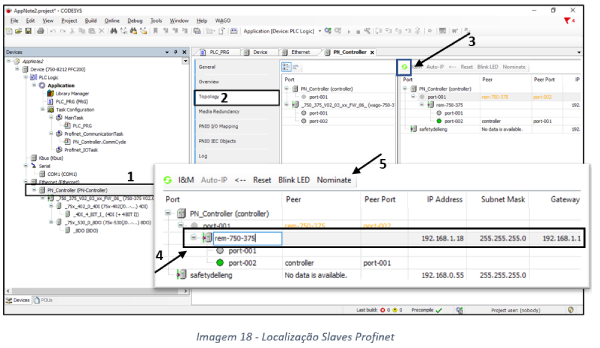
A finalizar configuração da rede deverá ser feita através do seguinte acesso Dispositivo adicionado via GSD -> “General. Os dados preenchidos necessitam de ser os mesmos definidos anteriormente (Imagem 18 – Indicação 4)
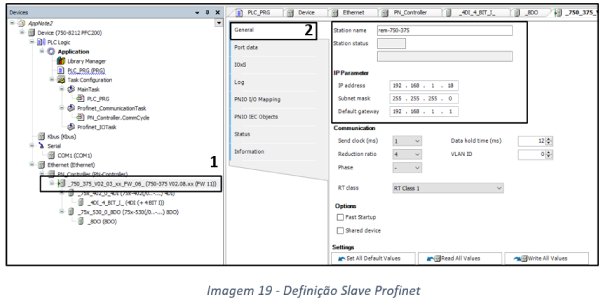
Declaração de Variável Dispositivos Profinet
A definição de variável deve ser feita a partir dos módulos adicionado a estrutura do Codesys.
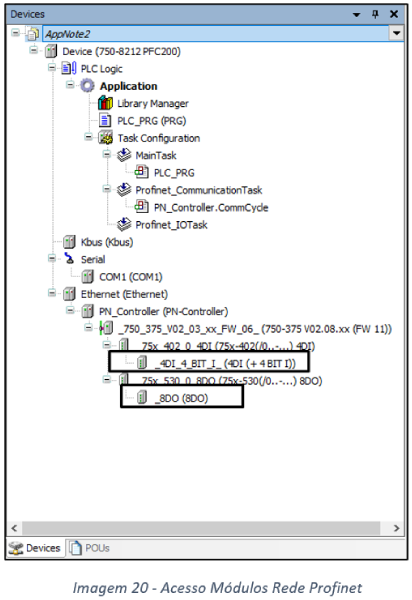
Para acessar a área de edição de variáveis de duplo clique sobre o módulo que irá realizar a declaração (Imagem 19). E acesse PNIO SubModule I/O Mapping (Imagem 20 – Indicação 1). Nesta área é possível realizar a nomenclatura das variáveis, validação e alteração de memória, valor inicial e comentários.
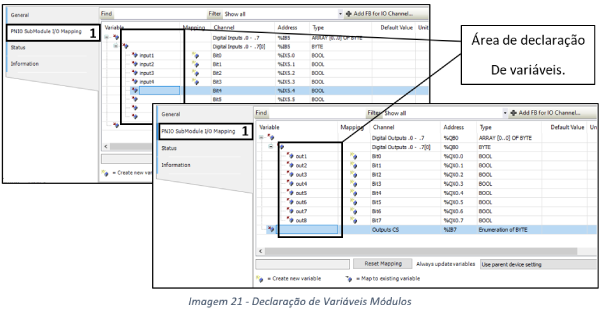
Acesso de Variáveis Módulos
As variáveis podem ser acessadas pelo ambiente de programação sendo feita a chamada direta pelo nome declarado (Imagem 20). Para fins de demonstração as variáveis estão apenas sendo chamadas, com exceção da última linha que utilizamos como exemplo a variável de entrada “input2” para acionar a saída “out6”.
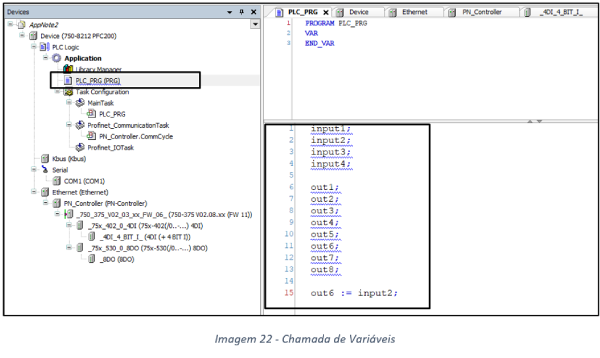
Download de Programa
Para realizar o download do programa acesse “Online” -> “Login” ou também usando o atalho ALT + F8. Caso apareça um PopUp basta clicar em “Yes” e o download será iniciado.
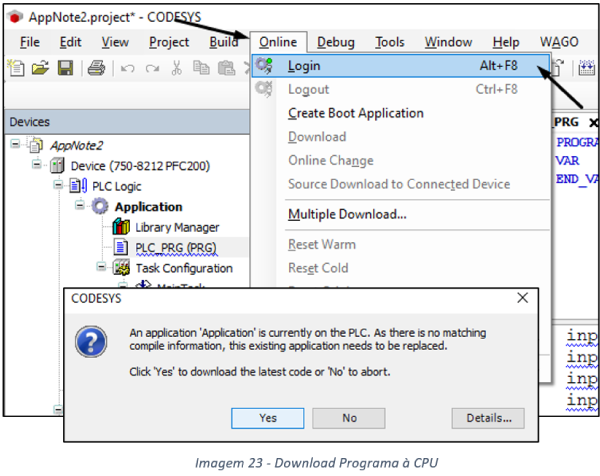
Quando o download for concluído programa em estará em STOP, primeiro verifique se a chave do controlador foi passada para RUN (Imagem 2 – Indicação 1) a chave deverá ser passada para a posição de superior conforme indicação ao lado da chave, caso a chave já esteja em RUN, acesse “Debug” -> “Start” (Imagem 24) ou utilize o atalho do teclado F5.
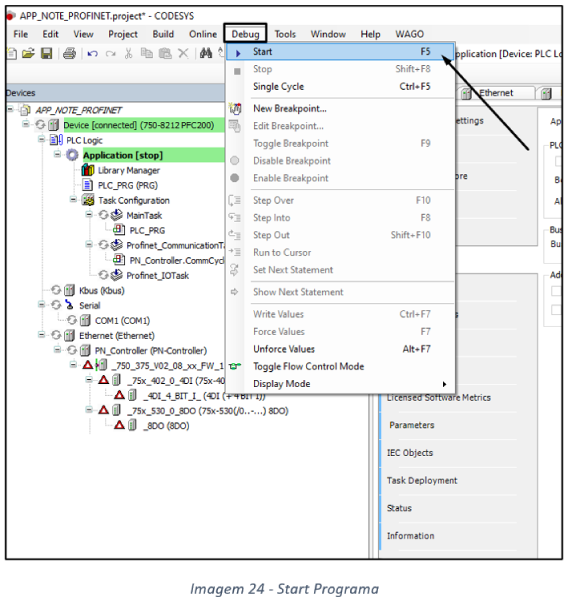
Podendo ser verificado o estado do CLP na parte inferior do programa Codesys (Imagem 25 – Indicação 1) e também via LED de indicação posicionado na frontal do controlador com a TAG RUN (Imagem 25 – Indicação 2).
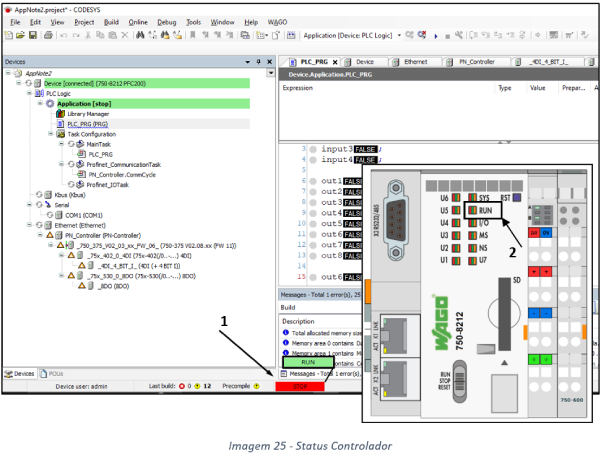
Ao passar o controlador para RUN poderemos ver se existe algum erro de funcionalidade.

Leitura de estado de variável
Para verificar o estado das variáveis podemos realizar de duas formas.
1. Ambiente de programação (Imagem 27);
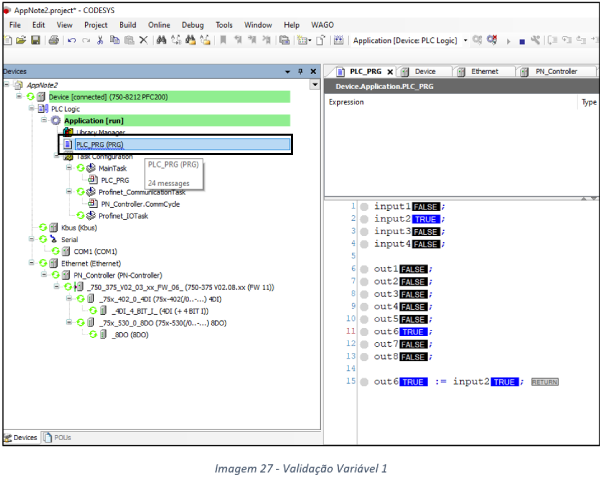
1. Acessar o Módulo IO -> “PNIO SubModule I/O Mapping” (Imagem 28 – Indicação 1 e 2) verificando a coluna “Current Value conseguiremos verificar o estado do módulo.
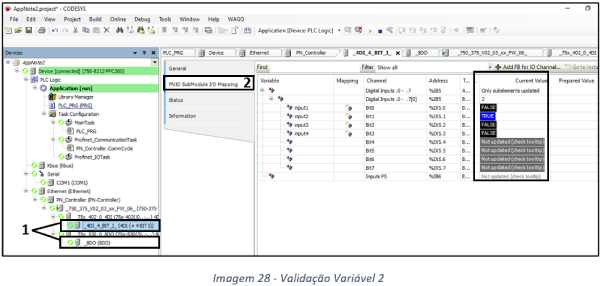
Gravar Programa
Para finalizar o projeto basta gravar o programa para quando o controlador seja reiniciado mantenha o programa como BOOT. Acessando “Online” -> “Create Boot Application” (Imagem 29).
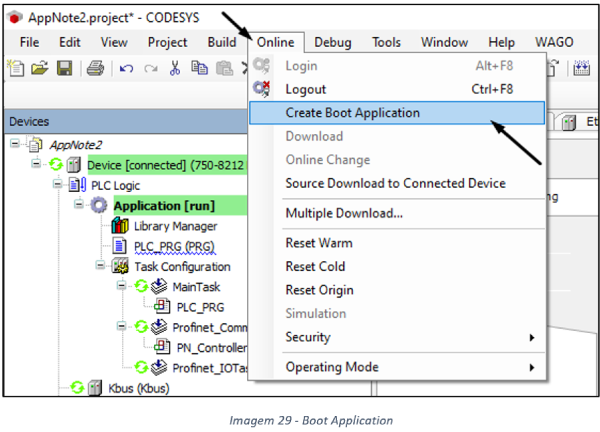
 0
0