INTRODUÇÃO
Este Application Note tem por finalidade demonstrar a integração entre um disjuntor caixa moldada da ABB com a função de medição de energia juntamente com PLC da Rockwell em rede Ethernet/IP. Também será demonstrado o comissionamento do mesmo na nuvem da ABB pela plataforma ABB Ability.
MATERIAL UTILIZADO
HARDWARE
Disjuntor ABB caixa moldada da família XT5 630A equipado com os seguintes acessórios:
- Relé Ekip Touch Measuring LSI;
- Ekip Cartridge para 03 módulos;
- Módulo Ekip Supply;
- Módulo Ekip COM Ethernet/IP;
- Módulo Ekip COM HUB;
Controlador Rockwell CompactLogix 1769-L33ER
SOFTWARE
ABB Provisioning Tool - ABB
Studio 5000 Logix Designer® - Rockwell
TOPOLOGIA

MONTAGEM, CONFIGURAÇÕES E PROGRAMAÇÃO
Inicialmente vamos começar montando os módulos no Ekip Cartridge. O módulo Ekip Supply vem na primeira posição (esquerda) e módulo que vai ser conectado no mesmo é o Ekip Com Ethernet/IP.

O último módulo que vai ser conectado ao Ekip Com Ethernet/IP é o Ekip Com Hub.
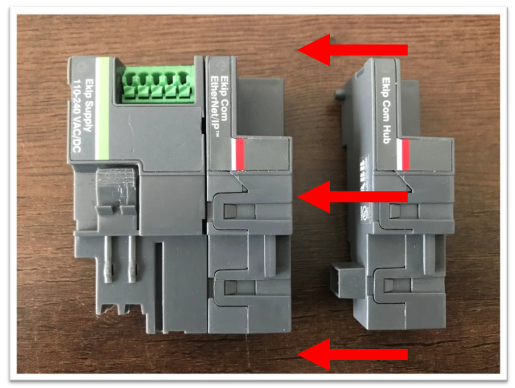
Conecte ao último módulo (Ekip Com Hub) o cabo marrom que possui duas vias, conforme imagem abaixo:
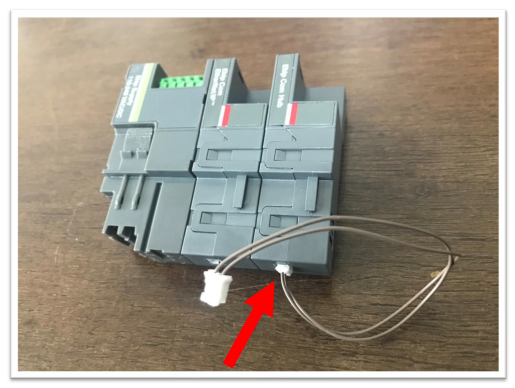
Antes de conectar os módulos ao Ekip Cartridge, precisamos remover as tampas superior (transparente) e a inferior
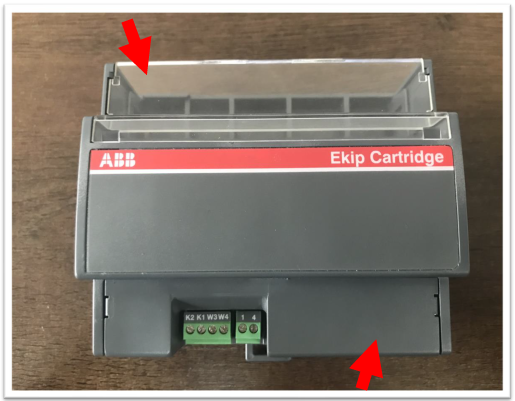
Insira uma chave de fenda nos locais indicados para retirada da tampa inferior:
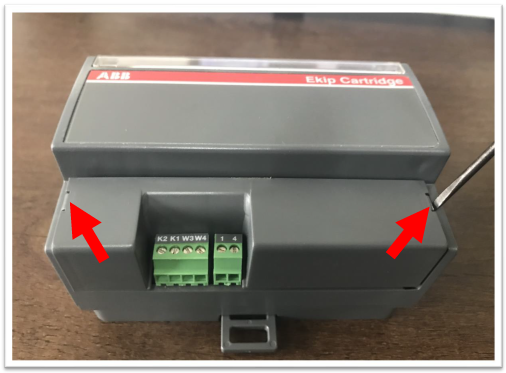

A tampa superior é facilmente removida apenas com as mãos:


A montagem é realizada pela parte superior (tampa transparente) e possui os devidos convites de encaixe. É importante notar se a conexão do módulo Ekip Supply está devidamente alinhada com as conexões elétricas do Ekip Cartridge. Passe o cabo que foi conectado no módulo Ekip Com Hub para parte inferior do Ekip Cartridge. Após realizar os passos, deve-se pressionar para baixo os módulos até encaixarem e alinharem.
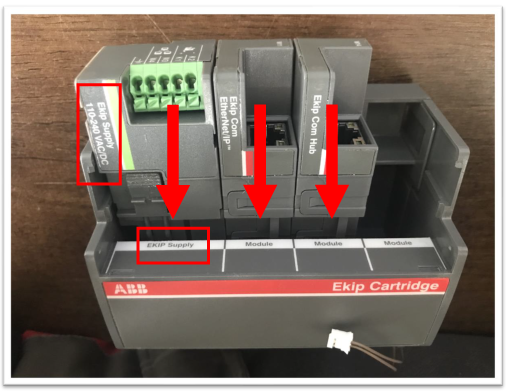

Ligue o cabo do módulo Ekip Com Hub no conector da placa do Ekip Cartridge.
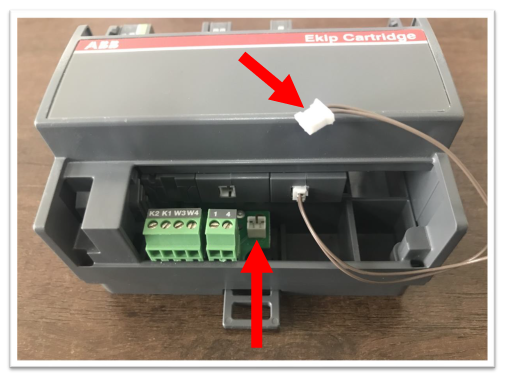
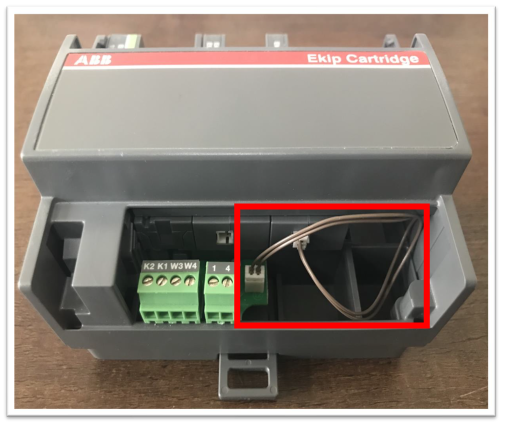
Módulo Ekip Cartridge montado:

Alimente os terminais do módulo Ekip Supply entre: 110...240VCA/DC.
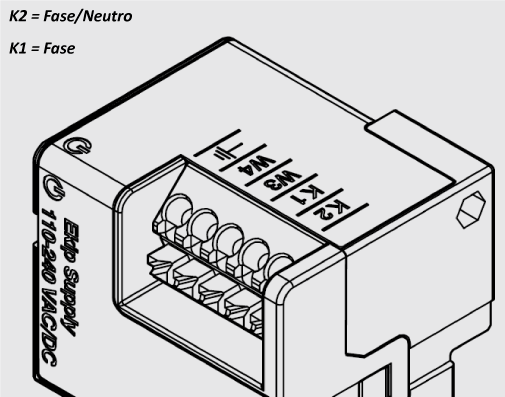
Na parte inferior do módulo, ligue o cabo de interface entre o Disjuntor XT5 e o Ekip Cartridge com as respectivas identificações do cabo com os bornes e realize o jumper entre os bornes 1 e 4. Conecte um cabo ethernet (RJ45) entre o PLC da Rockwell e o módulo Ekip Com Ethernet/IP, e um cabo ethernet (RJ45) entre a rede local com acesso à internet e o módulo Ekip Com Hub.
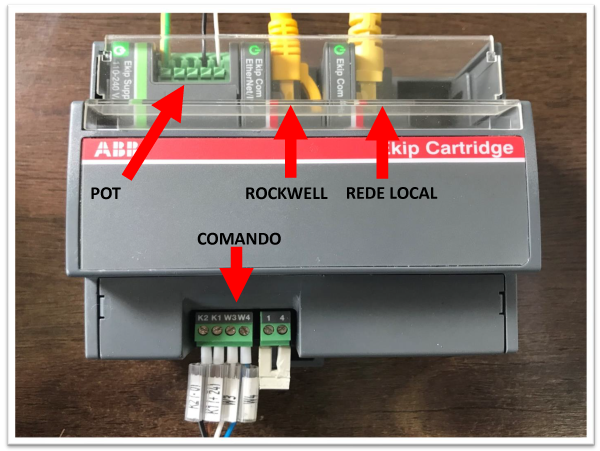
Para iniciar a desmontagem do Disjuntor XT5, é necessário manusear a alavanca até a posição 1 (ligado/armado) caso o mesmo esteja na posição 0 (desligado/desarmado). Em seguida pressione o botão “Test” para que o disjuntor assuma a posição intermediária que é a de “Trip”.
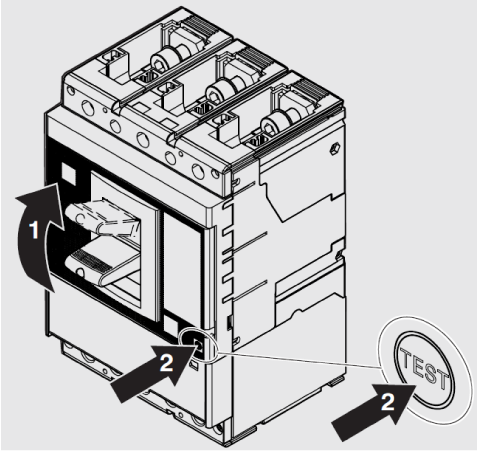
Prosseguir conforme abaixo:
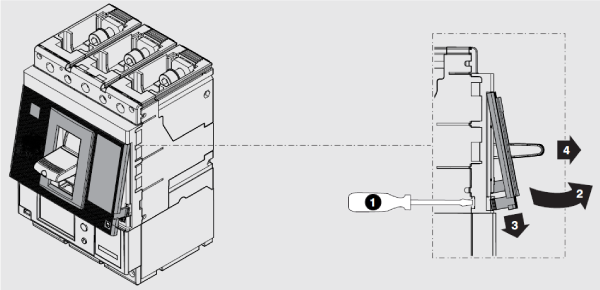
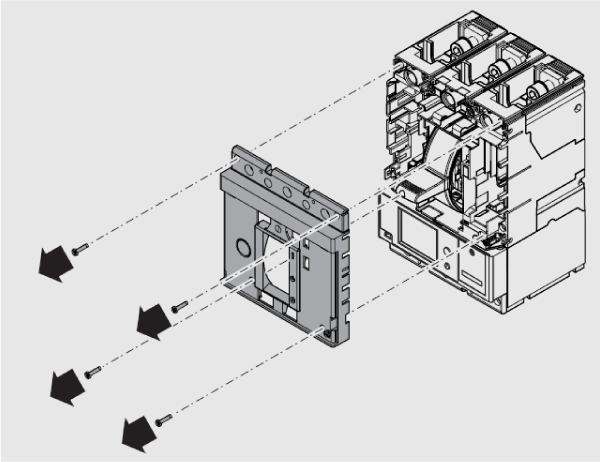
Agora com o disjuntor desmontado, conecte o cabo que vem do Ekip Cartridge no relé Ekip Touch Measuring, que está instalado no Disjuntor XT5, no primeiro encaixe da esquerda:
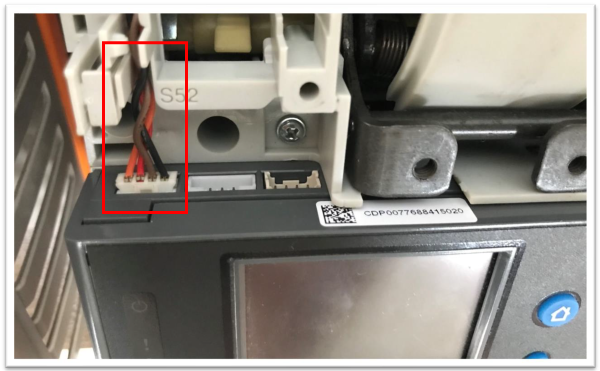
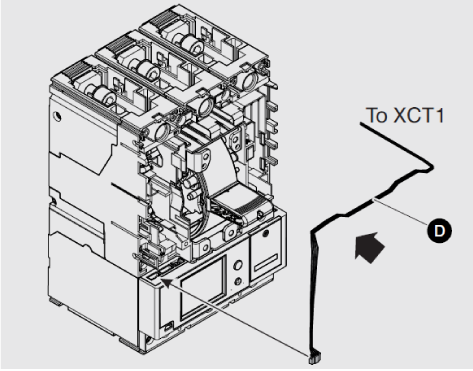
Passar o cabeamento conforme imagem abaixo, pela parte interna do Disjuntor XT5.

Monte o Disjuntor XT5 e remova a tampa por onde passa o cabo. Energizar o mesmo caso esteja desenergizado para serem feitas as configurações do disjuntor no quesito de comunicação em Ethernet/IP.
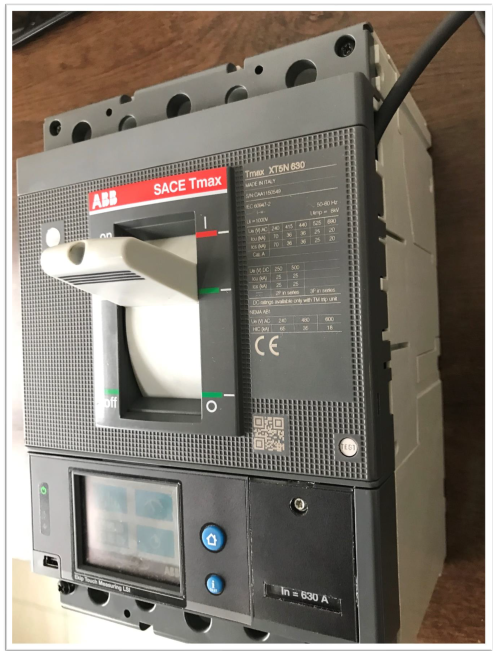
Pressione o botão indicado no Disjuntor XT5.

Seguir os passos abaixo.
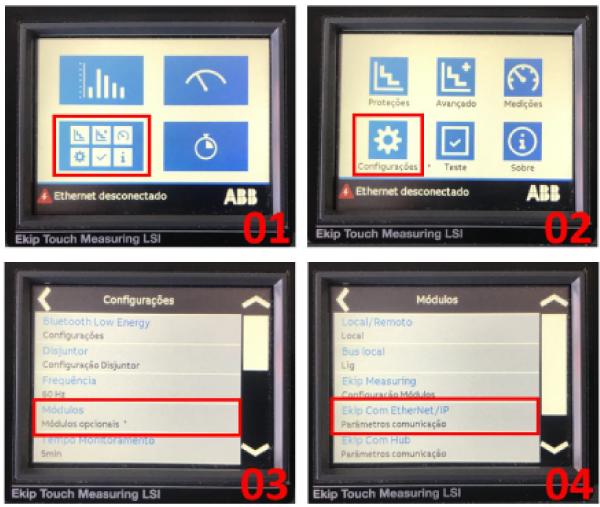
No passo 05 para alterar o parâmetro do IP Estático de Des (Desligado) para Lig (Ligado) é necessário inserir a senha padrão do disjuntor que é “00001”.
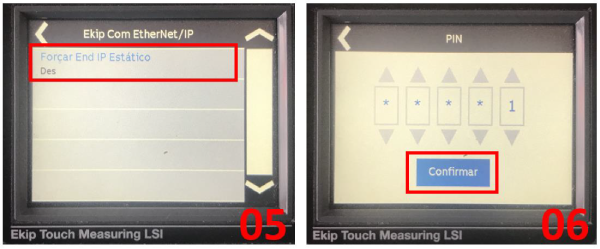
Após o preenchimento dos dados de comunicação indicados com IP válido, deve-se pressionar a tecla “ < ” (retorno) indicada no passo 07 até que apareça a tela do passo 08, quando ela aparecer, clique em “Confirmar”.
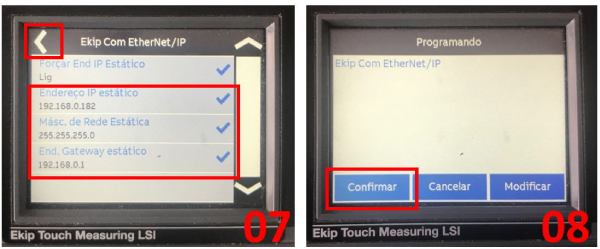
Com todas configurações realizadas no disjuntor, o próximo passo é iniciar as configurações no PLC da Rockwell.
Com tudo montado e ligado, iremos abrir um novo projeto no Software Studio 5000, clicando em “New Project”:
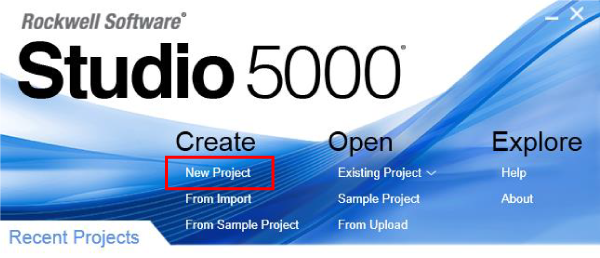
Selecione o modelo do PLC que vai ser utilizado e escolha um nome para o projeto:
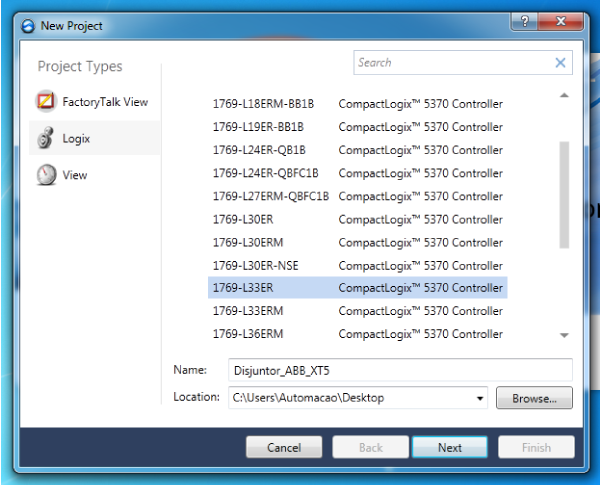
Escolha a revisão do modelo do controlador, que neste caso é a 29.
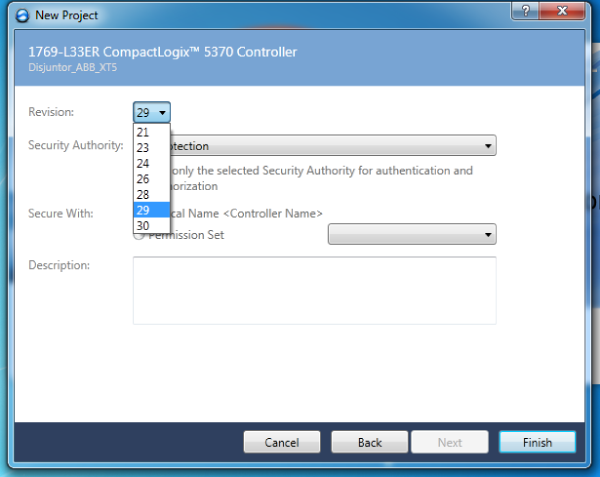
Após a criação do projeto, é necessário realizar download dos arquivos do link abaixo, clicando em “ABRIR”. Escolha a revisão do modelo do controlador, que neste caso é a 29.
https://library.abb.com/d/1SDH002031A1101
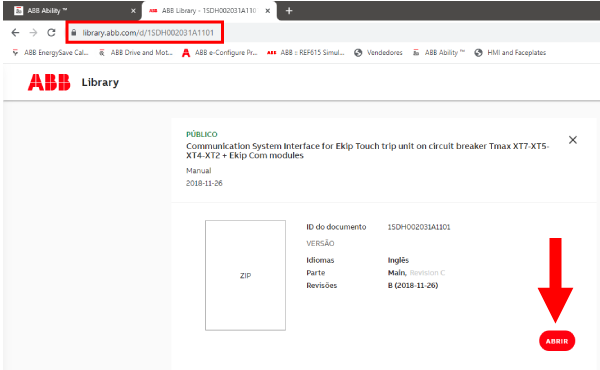
Após o download, descompacte os arquivos em local desejado, em seguida abra o projeto que foi criado e clique na aba “Tools”, em seguida “EDS Hardware Installation Tool”.
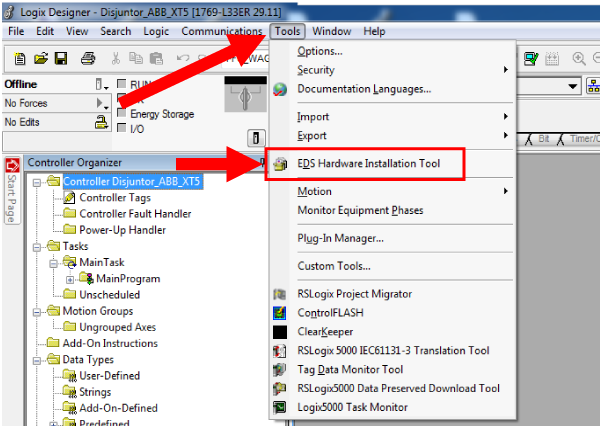
Clique em “Next” (avançar).
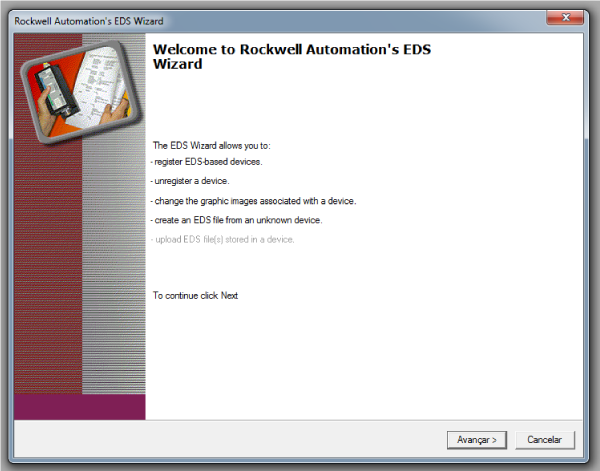
Selecione a opção ”Register an EDS file(s)“, e em seguida em “Next” (avançar).
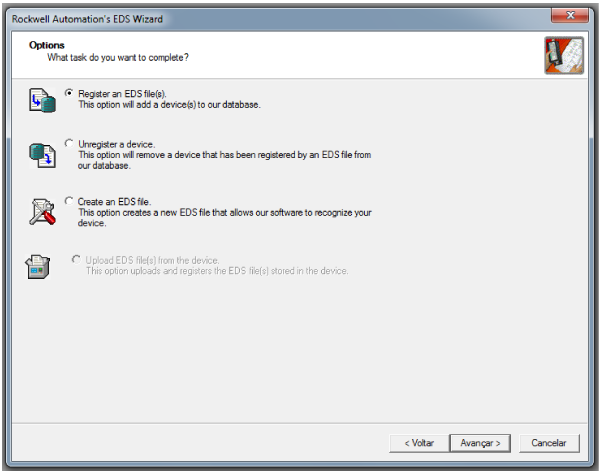
Deixe selecionada a opção “Register a single file” e clique em “Browse”. Procure pelo local que foram descompactados os arquivos que foram baixados.
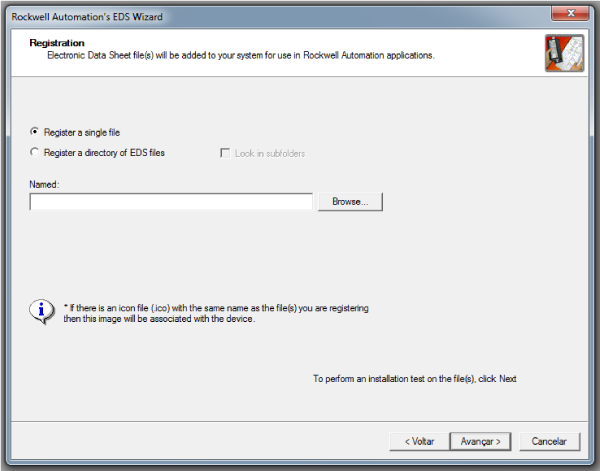
Escolha o arquivo “Ekip_COM_EtherNetIP_M4_v03_07.eds” e clique em “Abrir”.
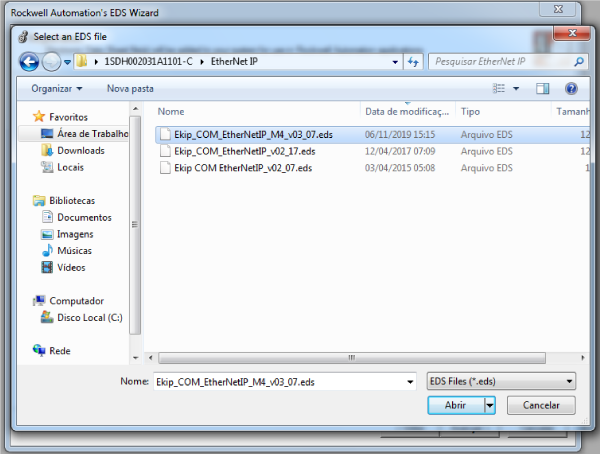
Em seguida, clique em “Next” (avançar).
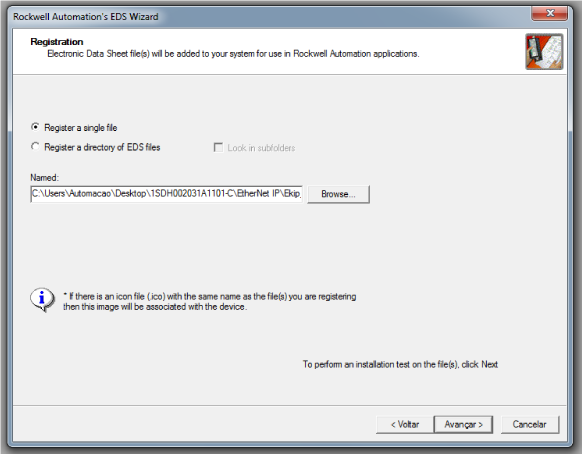
Clique em “Next” (avançar).
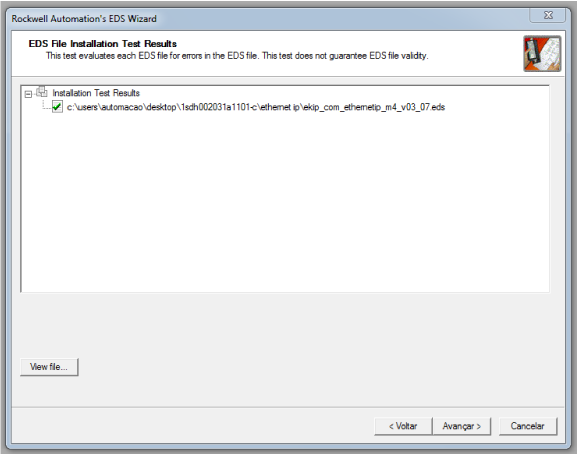
Clique em “Next” (avançar).
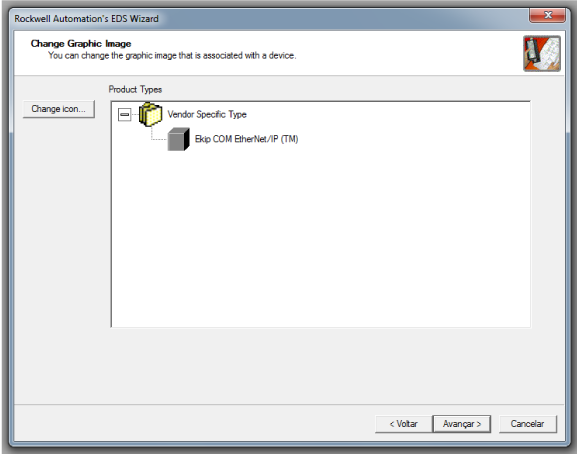
Clique em “Next” (avançar).
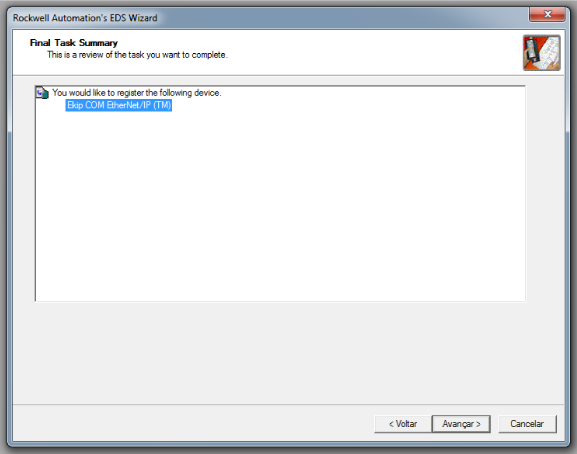
Clique em “Concluir”.
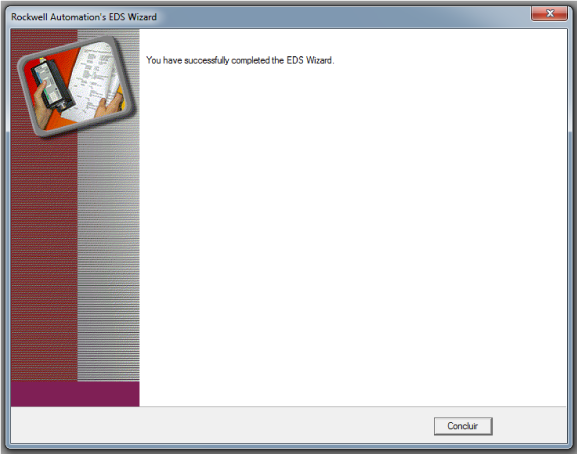
Clique no campo “Ethernet”, e em seguida em “New Module” conforme imagem abaixo:
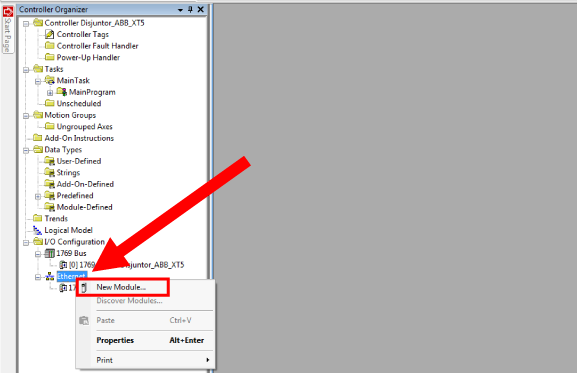
No campo de filtro, digite “EKIP” e selecione o módulo conforme imagem abaixo. Em seguida clique em “Create” (Criar).
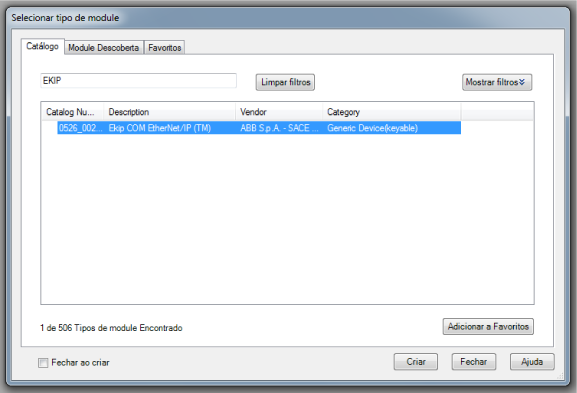
Após criar o módulo, digite um nome para o disjuntor e insira um endereço de IP válido que esteja na mesma faixa de IP do controlador.
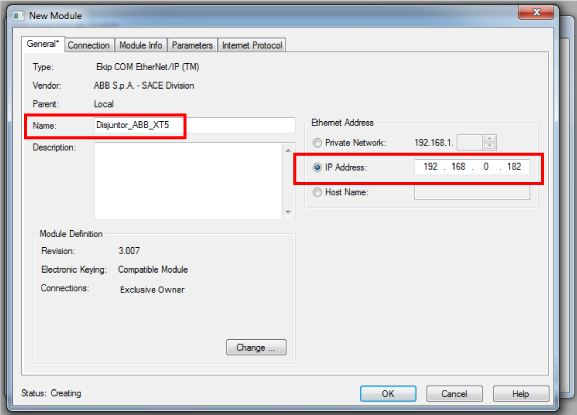
O disjuntor deverá aparecer com o nome escolhido, conforme a imagem abaixo:
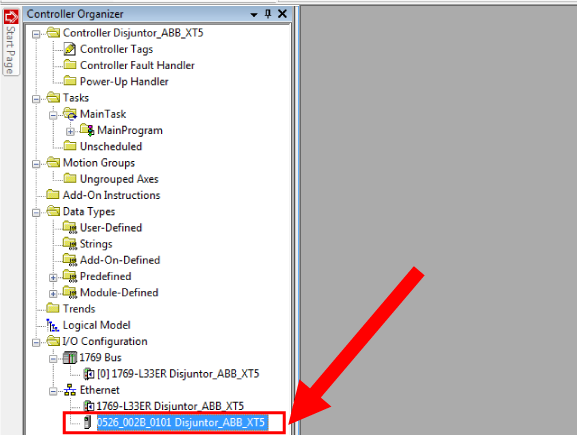
Para realizador o download, clique na aba “Communications”, e em seguida “Who Active”.
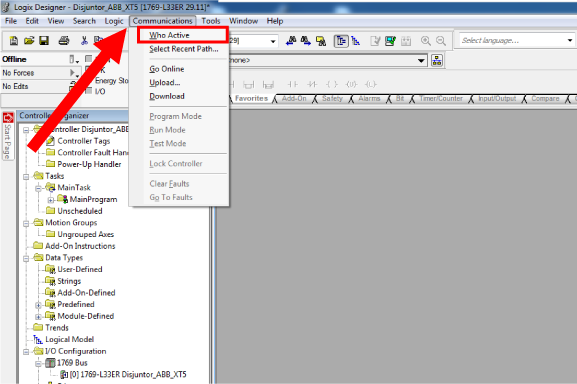
Selecione o controlador conforme o IP do mesmo e clique em “Download”.
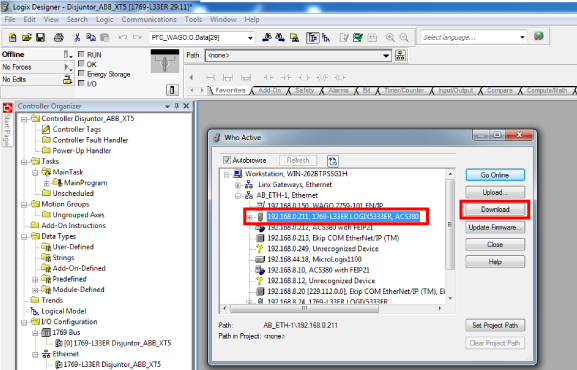
Após o término do download, deixe o PLC em modo “Run” e clique em “Controller Tags” e em seguida em “Monitor Tags”, para acompanhar as tags originadas do disjuntor. Podemos dizer que o disjuntor está corretamente comissionado, pois as leituras das tensões já podem ser acompanhadas nesta tela e também no display do disjuntor. A partir deste ponto as lógicas com os valores de medição do disjuntor podem ser implementadas conforme a necessidade do projeto.
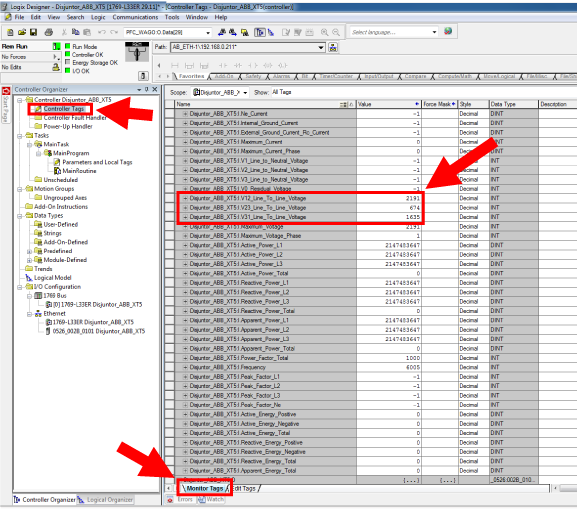
A diferença de valores se da pelo fato da variação da tensão da rede.
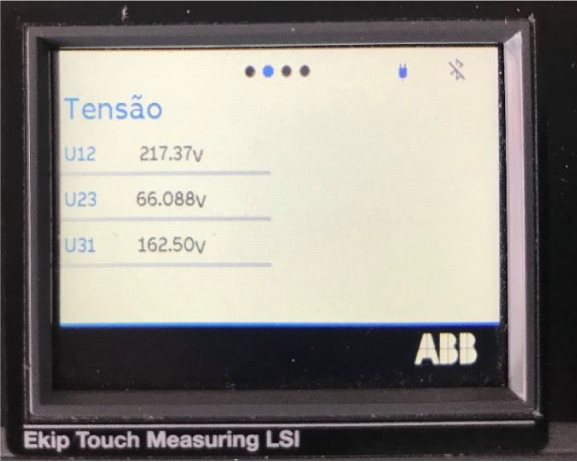
Agora vamos ajustar o módulo Ekip Com Hub, para comunicar o disjuntor junto ao serviço de nuvem ABB Ability:
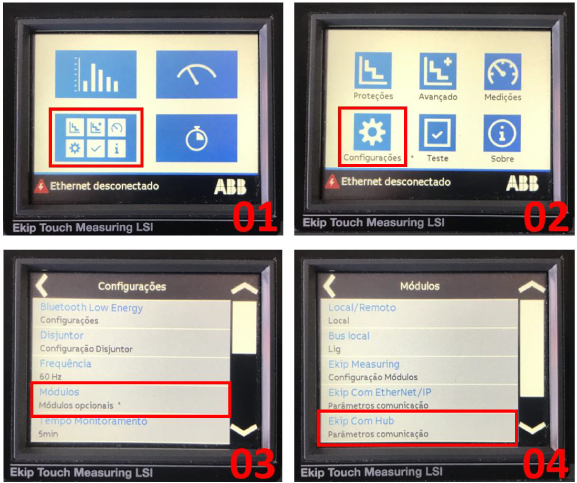
Após o preenchimento dos dados de comunicação indicados com IP válido, pressione a tecla “ < ” (retorno) indicada no passo 05 até que apareça a tela do passo 06, quando ela aparecer, clique em “Confirmar”:
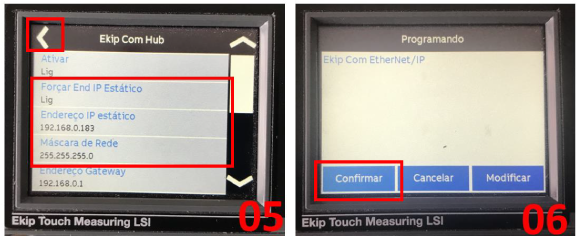
Após a confirmação dos dados, retorne ao menu de configuração do Ekip Com Hub e pressione a tecla “↓” até aparecer a tela do passo 08, em seguida selecione a opção “Começar configuração” e na sequência confirme o comando de execução:
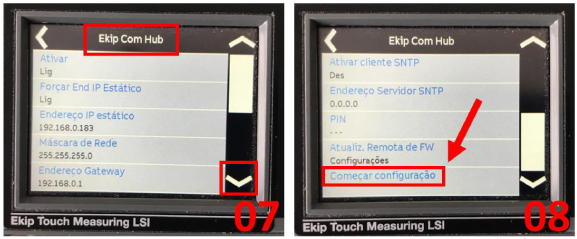
Realizado estas configurações, agora iniciaremos os procedimentos no software ABB Provisioning Tool.
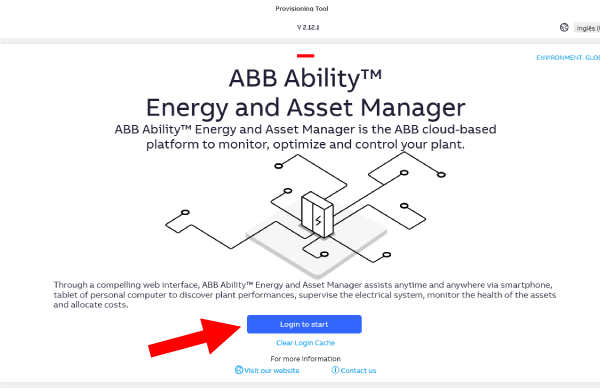
Com as credenciais logadas, clique em “Start provisioning”.
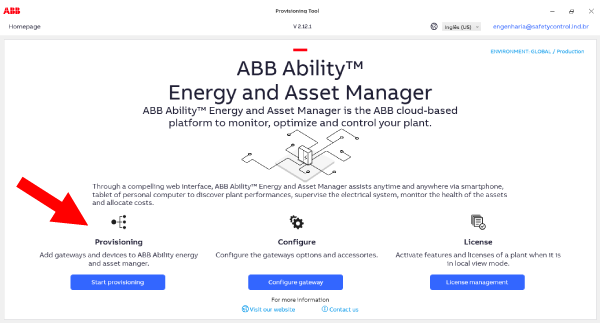
Clique em “Ekip COM Hub”:
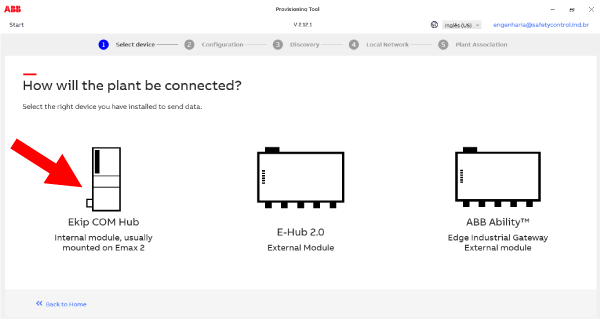
Clique em “ Go To Discovery”, e em seguida clique em “Yes” para os dois pop-us que serão exibidos.
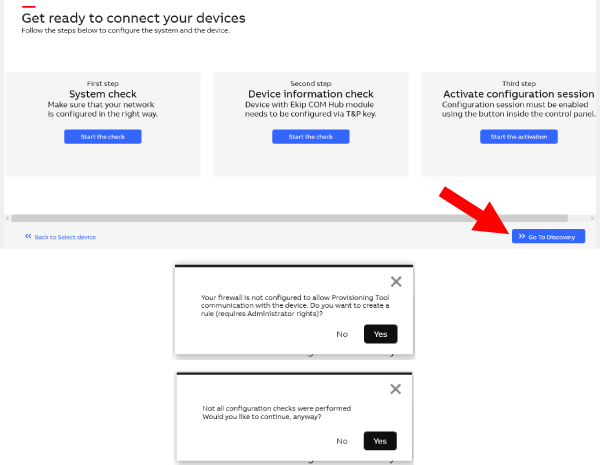
Selecione a opção “Manual Discovery”, e em seguida no botão “Start Discovery”. A opção automática demanda muito tempo para ser concluída.
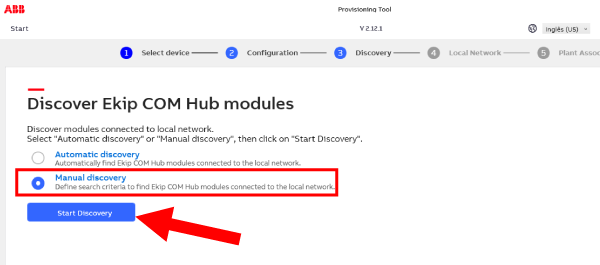
Digite o IP que foi inserido no disjuntor, em seguida, clique em “+” para adicionar este IP. Finalizando, clique em “Confirm”.
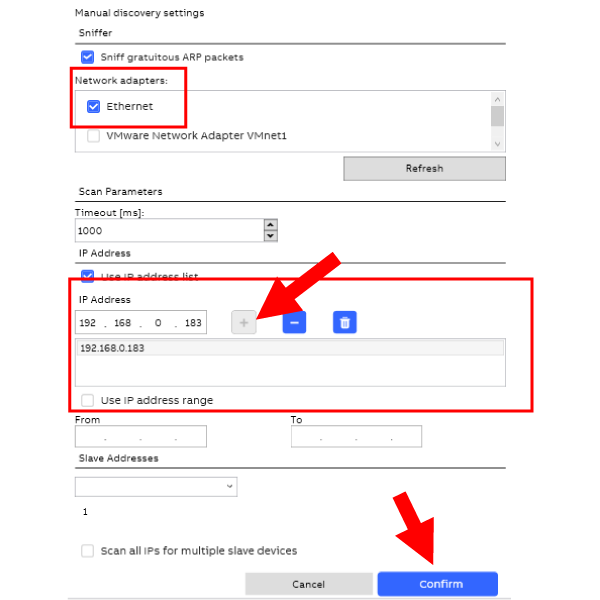
Aguarde o término da busca que pode levar entre 1 e 2 minutos.
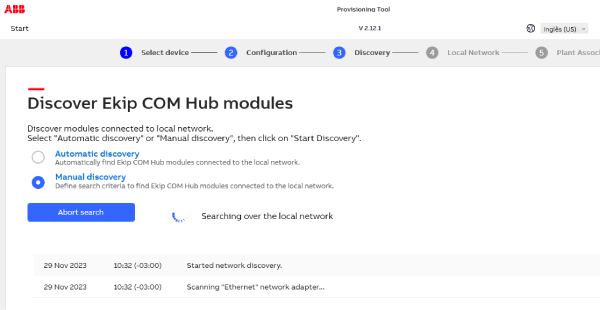
Módulo encontrado.
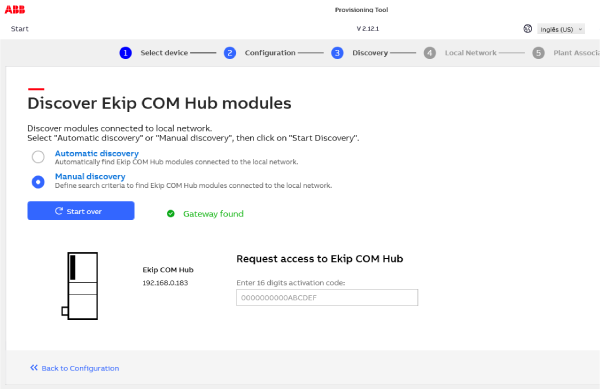
Quando o módulo Ekip COM HUB for encontrado é necessário incluir o número PIN do mesmo, que pode ser encontrado no menu do módulo Ekip COM Hub. É necessário inserir a senha padrão do disjuntor que é “00001”.
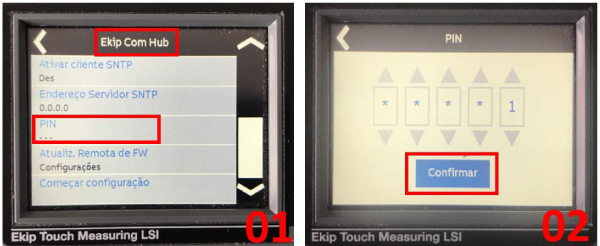
Insira o código PIN:
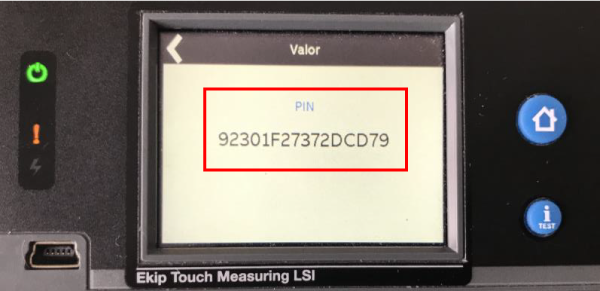
Com o código PIN inserido e mostrada a mensagem “Activation code is valid”, clique em “Go to local Network”.
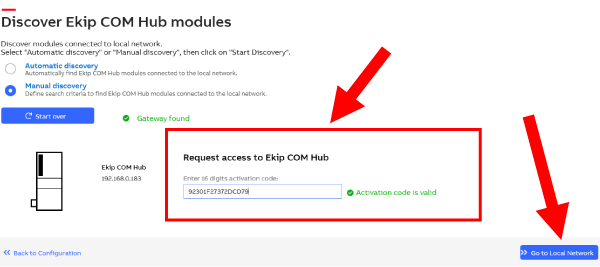
Insira uma tag ao disjuntor, clicando em “Add to Plant”.
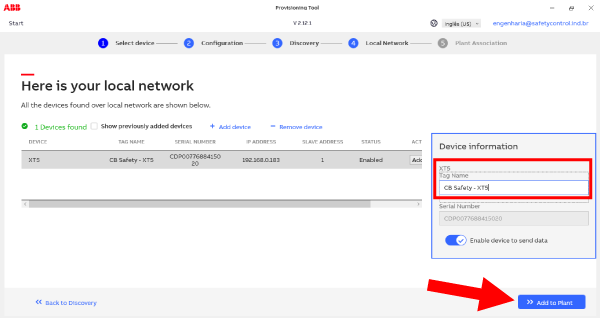
Escolha a planta (fábrica) que o disjuntor está instalado e clique em “Next step”.
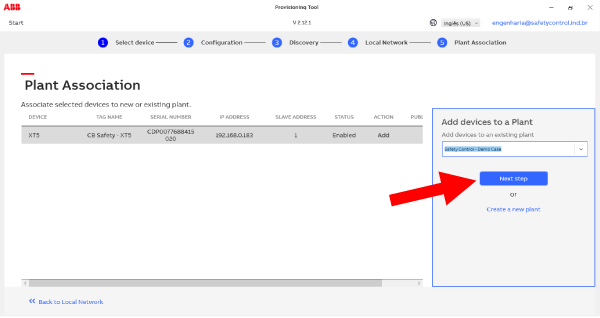
Aguarde alguns instantes até a mensagem abaixo seja exibida, em seguida, automaticamente será aberta a página do ABB Ability (nuvem) em um navegador web.
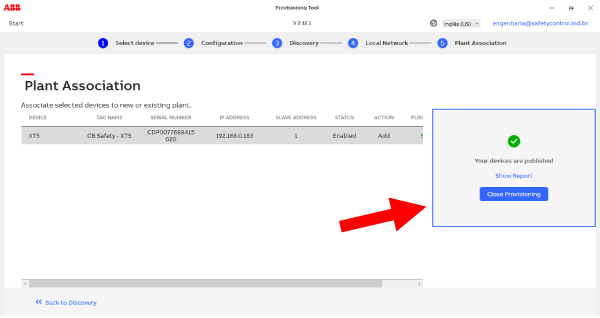
Clique em “Explore” e em seguida em “Connectivity”.
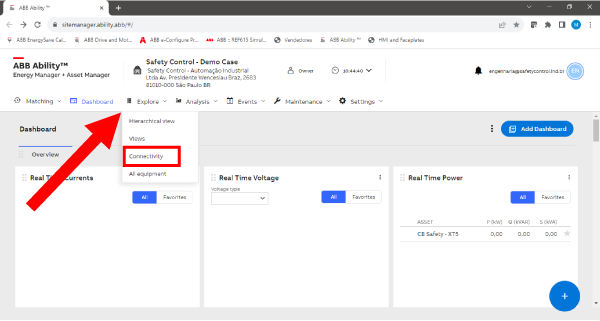
Se o módulo Ekip Com Hub aparecer atrelado ao Disjuntor XT5, conforme a imagem abaixo, e estiver indicado que ambos estão conectados, significa que o comissionamento foi um sucesso!
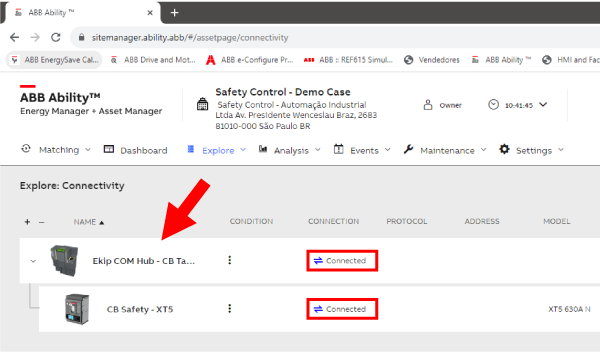

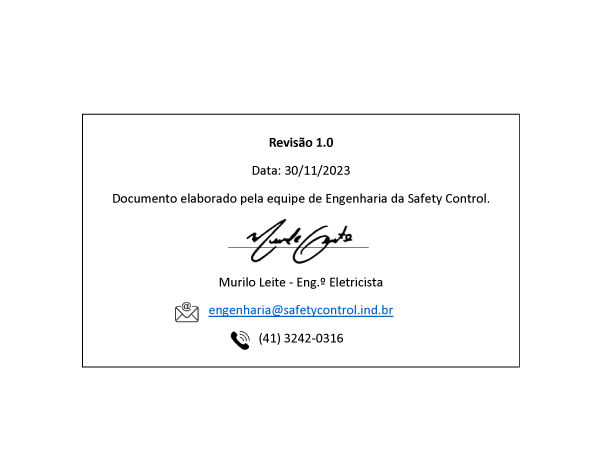

 0
0