Introdução
Este Application Note serve de referência de 2 formas para serem realizada a atualização de firmware dos controladores Wago, a primeira será utilizando a ferramenta Wago Upload e a segunda via cartão SD.
Equipamentos Utilizados
1. Controlador WAGO CC100 – 751-9301;
2. Fonte de Alimentação Chaveada WAGO Compact – 787-2850
3. Cartão SD Micro Wago 2GB - 758-879/000-3102.
Diferença de Atualização SD Card x WagoUpload
Utilizando o SD Card a atualização será limpa não manterá nenhum dos arquivos, programas e configurações, já utilizando Wago Upload conseguiremos manter as configurações como endereço IP e dependendo da versão pode ser mantido o programa interno (dependendo pode haver mudanças em versões de biblioteca que podem gerar erros).
Atualização com a Ferramenta Wago Upload
Requisitos Mínimos
· Controladores WAGO Linhas: PFC100 / PFC200 / Compact Controllers 100 (CC100) / Touch Panels TP600;
· Firmware: V16;
· Software: Wago Upload;
· Arquivo de versão de Firmware de acordo com a linha de controlador utilizado.
Todos os itens pode ser baixados a partir do seguinte link: https://downloadcenter.wago.com/wago/software
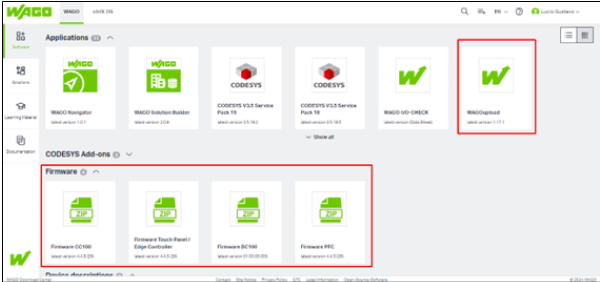
Imagem 1
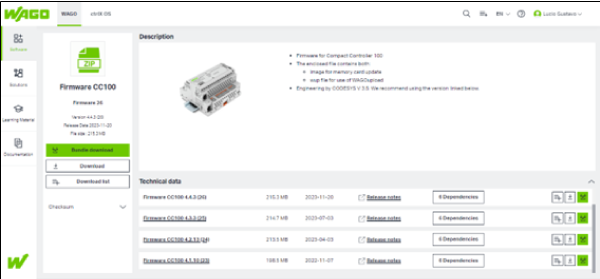
Imagem 2
Verificação de Versão de Firmware
Para atualizar a versão de firmware a primeira coisa que devemos verificar é a versão em que o controlador está, caso não tenha um IP definido coloque a chave (Imagem 3 – Indicação 1) em “STOP” (Centralizada) e pressione o botão RST (Imagem 3 – Indicação 2) por aproximadamente 7 segundos até o LED “SYS” piscar em laranja. Após isso o controlador irá assumir o IP 192.168.1.17 até que seja feito a alteração de IP definitiva ou a reinicialização.
Observação: Caso esteja utilizando equipamentos da linha 751 pode ser utilizado a porta USB-C (X3) que irá assumir o IP 192.168.42.42 sem a necessidade de realizar o passo anterior.
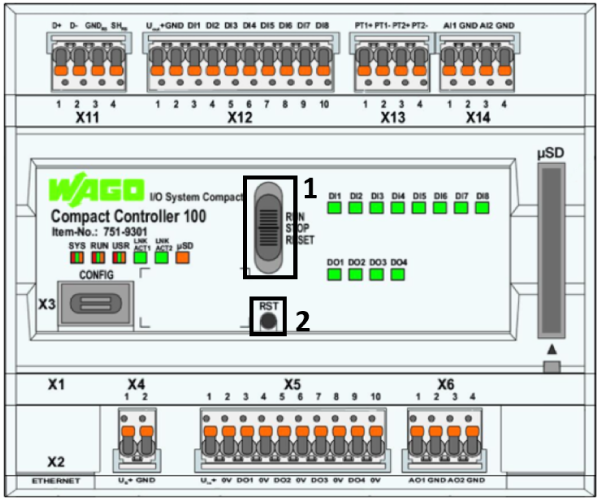
Imagem 3
Após isso podemos acessar o IP do controlador via browser (Google Chrome, Microsoft Edge, Mozilla Firefox, Opera e etc...), fazendo o acesso digitando na barra do navegador o IP que está no controlador (Imagem 4 – Indicação 1). Na área de login realizar o acesso como “Username” = admin e “Password” = wago (Imagem 4 – Indicação 2) então clicar em “Login” para realizar o acesso.
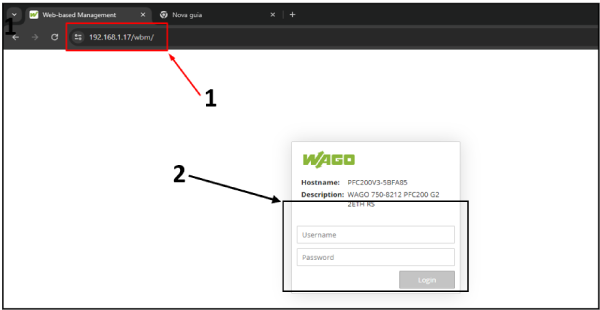
Imagem 4
Após realizar o login chegaremos à tela de informações sobre o controlador onde primeiro iremos verificar se o Firmware do controlador. Para acessar está tela clique em “Information” -> “Device Status” (Imagem 5 – Indicação 1 e 2). A versão que está ativa no controlador é a que está sendo demonstrada em “Firmware Revision” dentro de parênteses como na imagem (23).
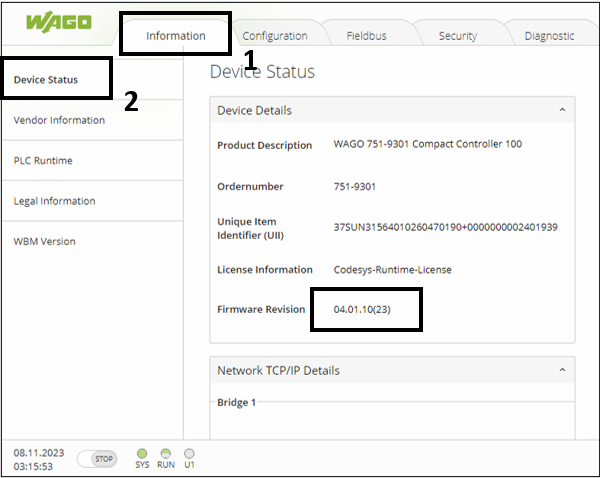
Imagem 5
Definição de IP
Após verificar que firmware, acesse “Configuration” -> “Networking” -> “TCP/IP Configuration”.
Neste passo você irá definir as configurações de Rede
“IP Source”: Modelo de definição de IP (para o documento será utilizado “Static IP”).
“Static IP Address”: Campo para definição do IP estático do CLP (Caso seja selecionado em “IP Source” como Static IP).
“Subnet Mask”: Mascara da rede conforme a rede que você está utilizando.
“Default Gateway”: Caso você irá conectar o CLP em uma rede com um DHCP Server deverá ser definido o IP do Server.
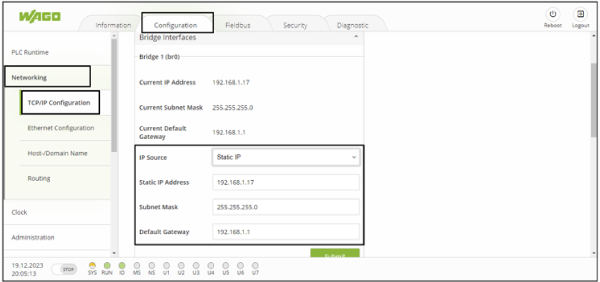
Depois que os dados forem preenchidos clique em “Submit” e aguarde o CLP realizar a troca de IP. Para validar que a troca foi feita pode ser feita de duas maneiras.
1. sendo alterar o IP na barra do Browser, se carregar novamente foi feita a alteração;
2. pesquisar na barra de tarefas do computador por Prompt de Comando e ao abrir escrever ping e o IP do controlador (Ex: ping 192.168.1.17) conforme a Imagem 7.
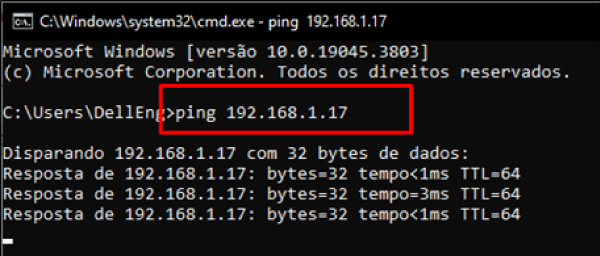
Imagem 7
Wago Upload
Após ter sido feito o download da versão de firmware desejada e do software Wago Upload, o firmware deverá ser descompactado (Imagem 8).
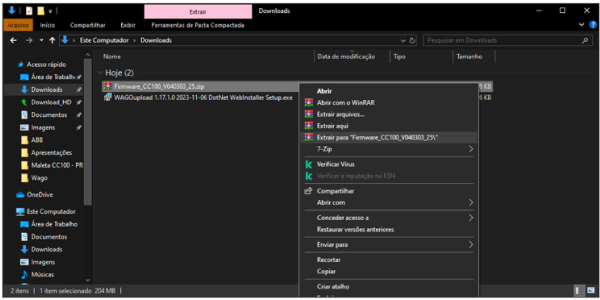
Imagem 8
Depois de descompactar o firmware pode ser executado o aplicativo Wago Upload e clicar em “Update Firmware”.
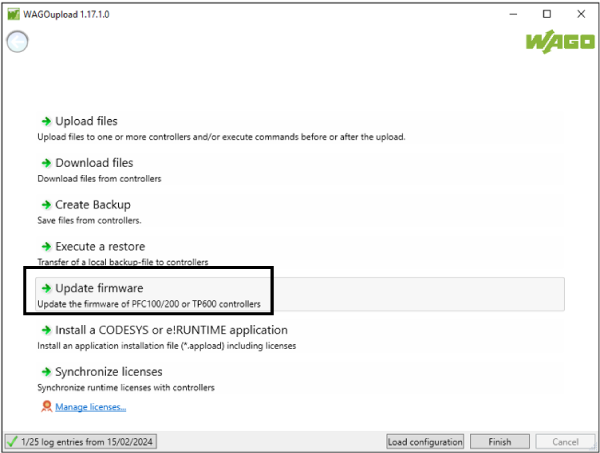
Imagem 9
Neste campo deve ser colocado o IP do controlador (Imagem 10 – Indicação 1) e clicar em “Find Controller” (Imagem 10 – Indicação 2) para ele realizar o scan da rede. Após o scan as informações do controlador ser demonstrado na caixa abaixo selecione o controlador a ser atualizado (Imagem 10 – Indicação 3) e clique em “Next”.
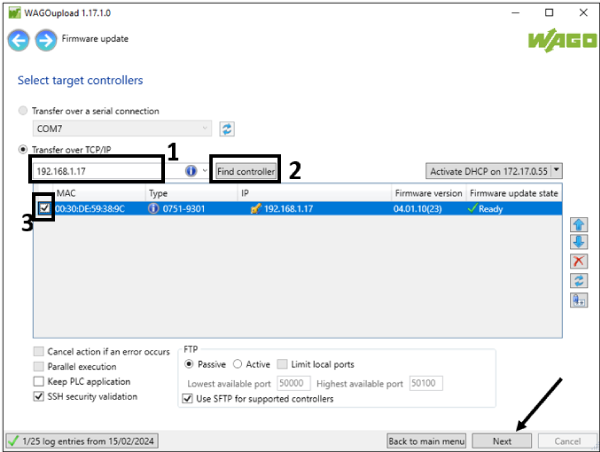
Imagem 10
Aqui deverá ser localizado o local do arquivo de firmware (Imagem 11) com a extensão “.wup” e após selecionado clique em “Next” e novamente em “Next”.
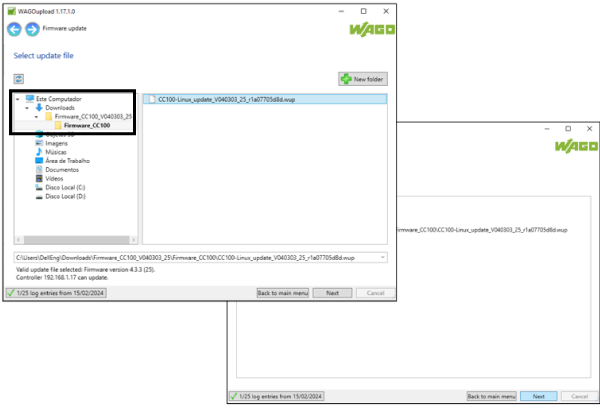
Imagem 11
Aguarde até a finalização de atualização da atualização e clique em “Finish” e o controlador terá atualizado.
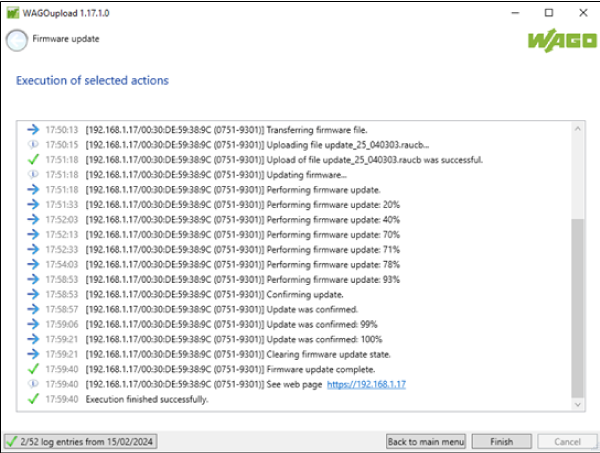
Imagem 12
Para validar se o firmware foi atualizado podemos verificar pelo Web Browser conforme Imagem 4 e 5. Aqui poderá ser visto que a atualização foi concluída com sucesso.
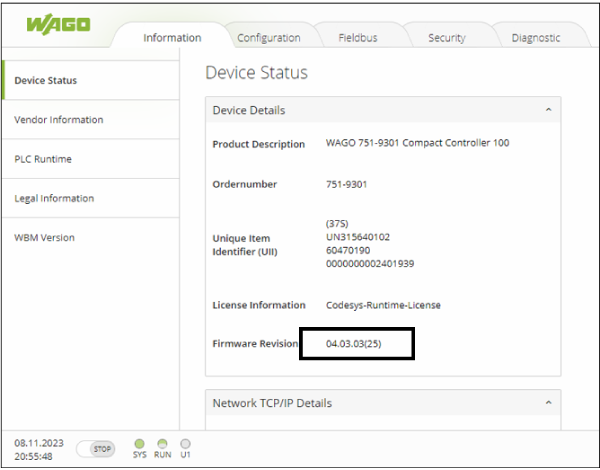
Imagem 13
Atualização via boot em SD Card
Requisitos Mínimos
· Controladores WAGO Linhas: PFC100 / PFC200 / Compact Controllers 100 (CC100) / Touch Panels TP600;
· Arquivo de versão de Firmware de acordo com a linha de controlador utilizado. Link para a área de download: https://downloadcenter.wago.com/wago/software
· Entrada ou dispositivo para leitura de cartão SD em computador;
· Softwares para criação de boot em SD Card. Para a aplicação será utilizada Win32 Disk Imager. Link para download: https://sourceforge.net/projects/win32diskimager/
Criação do Boot
Primeiro deverá ser inserido ao computador o cartão SD para que ele realize a leitura e possa ser feito o boot
Após ter sido instalado o software para criação do boot e baixado o arquivo de firmware.
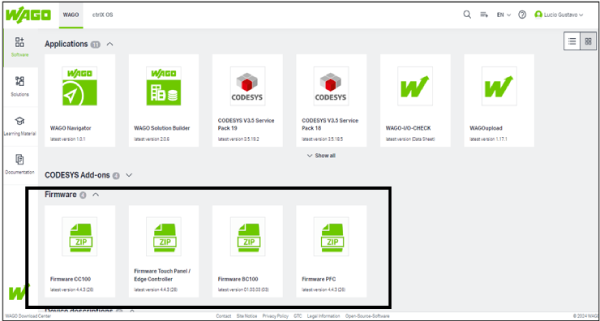
Imagem 14
O arquivo de firmware deverá ser descompactado para que possa ser acessado (Imagem 15).
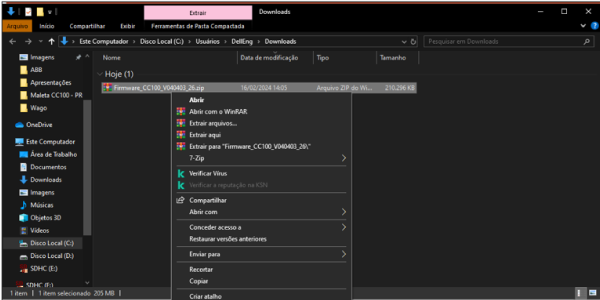
Imagem 15
E então execute o software de criação de boot (Ex: Win32 Disk Imager), clique no símbolo de uma pasta azul (Imagem 16 – Indicação 1) e selecione o arquivo de firmware com a extensão “.img” (Imagem 16 – Indicação 2).
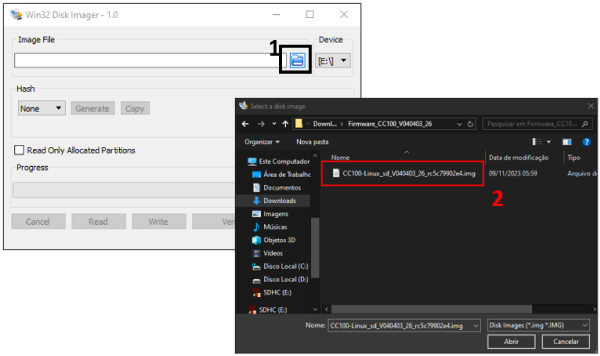
Imagem 16
E então após selecionar clique em “Write” (Imagem 17) e irá ser feita a imagem para o cartão SD. Então o cartão deverá ser removido do dispositivo.
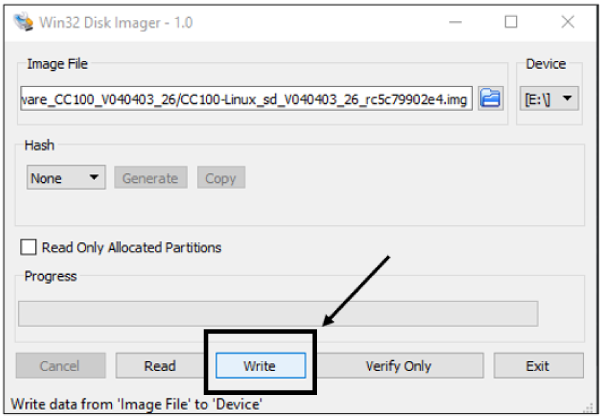
Imagem 17
Atualização de Firmware
Após criar o boot, ainda com o controlador desligado, o cartão SD deverá ser colocado dentro do controlador (Imagem 18 – Indicação 1) e o botão centralizado em “STOP” (Imagem 18 – Indicação 2) para que faça a inicialização em modo boot. Então alimente o controlador aguarde até o LED uSD pare de piscar, cerca de 2 minutos (Imagem 18 – Indicação 3).
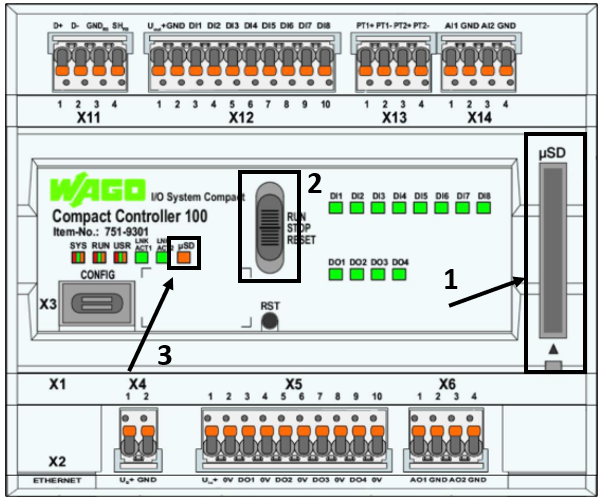
Imagem 18
Validação de Atualização de Firmware
Para validar a versão de firmware a primeira coisa que será feita é atribuir um IP temporário ao controlador, coloque a chave (Imagem 19 – Indicação 1) em “STOP” (Centralizada) e aperte o botão RST (Imagem 19 – Indicação 2) por aproximadamente 7 segundos até o LED “SYS” piscar em laranja. Após isso o controlador irá assumir o IP 192.168.1.17 até que seja feito a alteração de IP definitiva ou a reinicialização.
Observação: Caso esteja utilizando equipamentos da linha 751 pode ser utilizado a porta USB-C (X3) que irá assumir o IP 192.168.42.42 sem a necessidade de realizar o passo anterior.
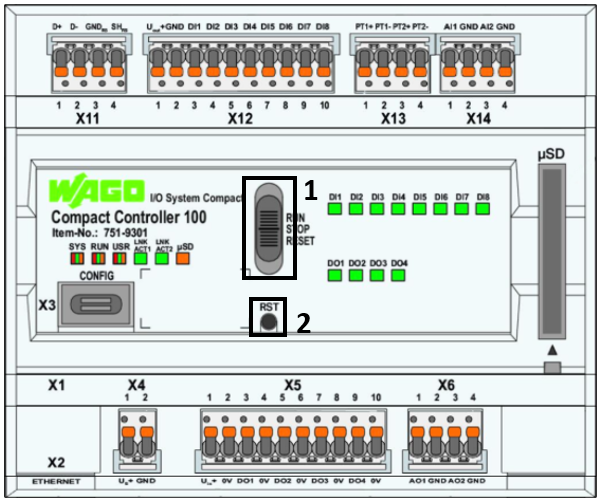
Imagem 19
Após isso podemos acessar o IP do controlador via browser (Google Chrome, Microsoft Edge, Mozilla Firefox, Opera e etc...), fazendo o acesso digitando na barra do navegador o IP que está no controlador (Imagem 4 – Indicação 1). Na área de login realizar o acesso como “Username” = admin e “Password” = wago (Imagem 4 – Indicação 2) então clicar em “Login” para realizar o acesso.
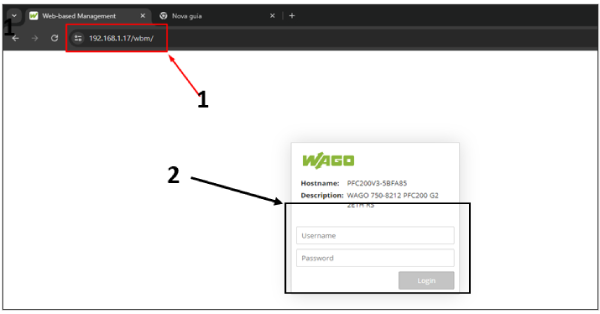
Imagem 20
Após realizar o login chegaremos à tela de informações sobre o controlador onde primeiro iremos verificar se o Firmware do controlador. Para acessar está tela clique em “Information” -> “Device Status” (Imagem 5 – Indicação 1 e 2). A versão que está ativa no controlador é a que está sendo demonstrada em “Firmware Revision” dentro de parênteses “26” (Imagem 21).
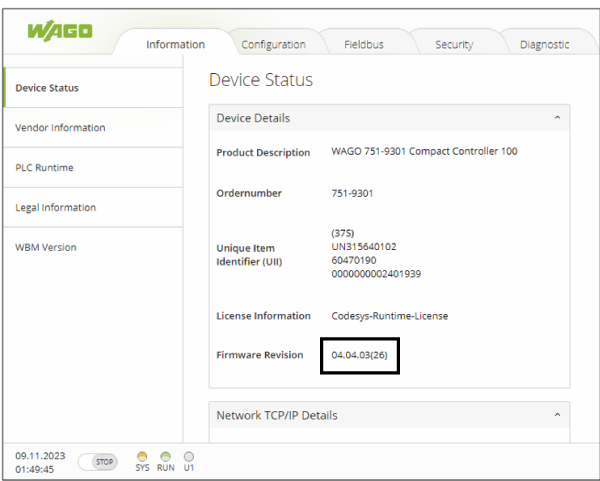
Imagem 21
Para gravar o firmware na memória interna do controlador
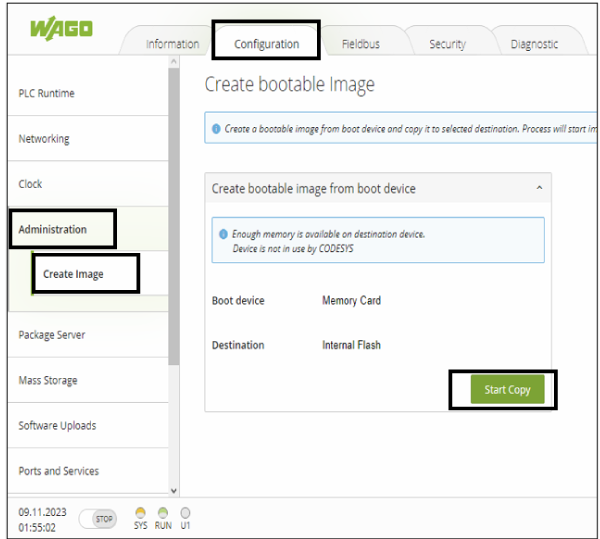
Imagem 22
Após ter feito a copia da imagem para a memória interna do CLP, retire a alimentção do controlador e remova o cartão SD e então alimente o sistema novamente. Quando o LED “RUN” piscar verde realize o procedimento da Imagem 19.
Definição de IP
Após verificar que firmware, acesse “Configuration” -> “Networking” -> “TCP/IP Configuration”.
Neste passo você irá definir as configurações de Rede
“IP Source”: Modelo de definição de IP (para o documento será utilizado “Static IP”).
“Static IP Address”: Campo para definição do IP estático do CLP (Caso seja selecionado em “IP Source” como Static IP).
“Subnet Mask”: Mascara da rede conforme a rede que você está utilizando.
“Default Gateway”: Caso você irá conectar o CLP em uma rede com um DHCP Server deverá ser definido o IP do Server.
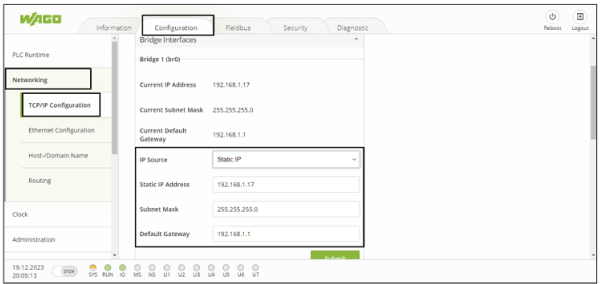
Imagem 23
Depois que os dados forem preenchidos clique em “Submit” e aguarde o CLP realizar a troca de IP. Para validar que a troca foi feita pode ser feita de duas maneiras.
1. sendo alterar o IP na barra do Browser, se carregar novamente foi feita a alteração;
2. pesquisar na barra de tarefas do computador por Prompt de Comando e ao abrir escrever ping e o IP do controlador (Ex: ping 192.168.1.17) conforme a Imagem 7.
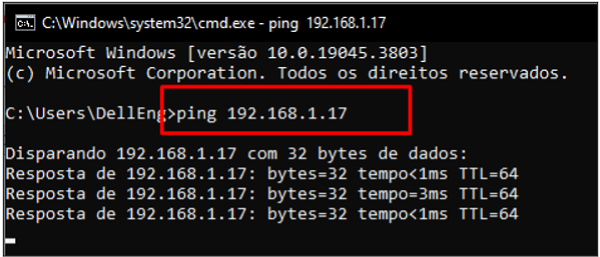
Imagem 24
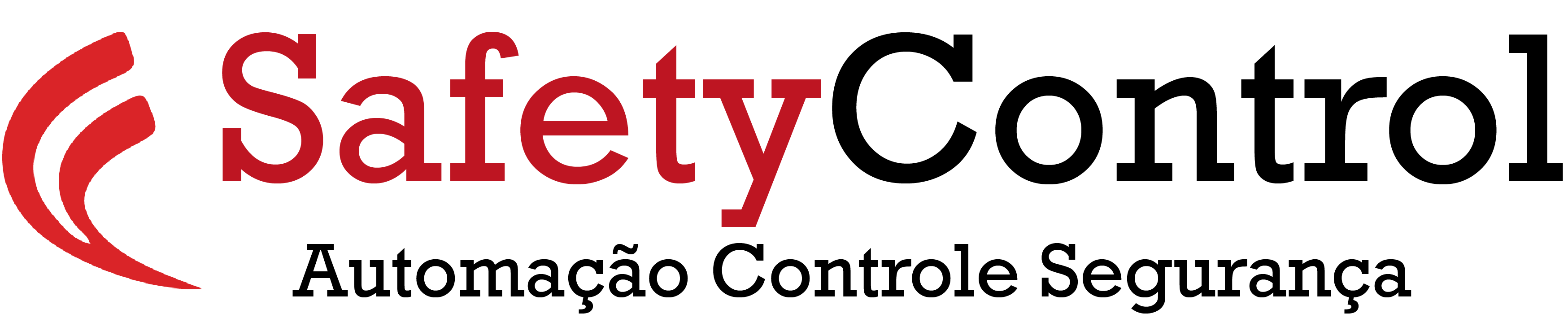
 0
0